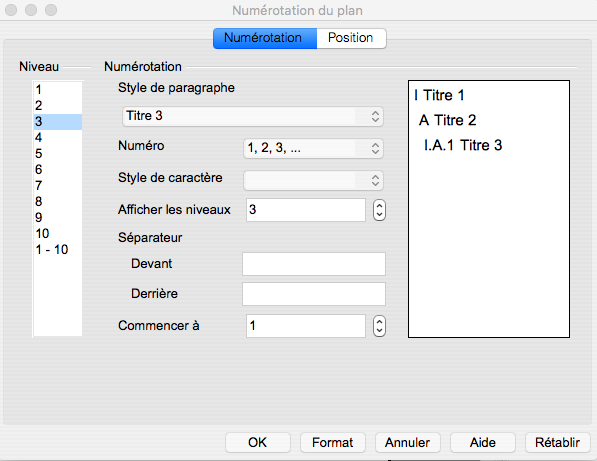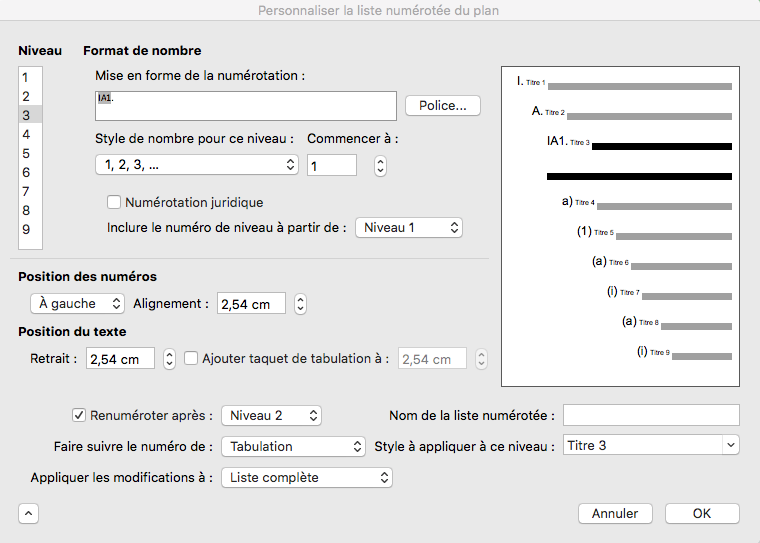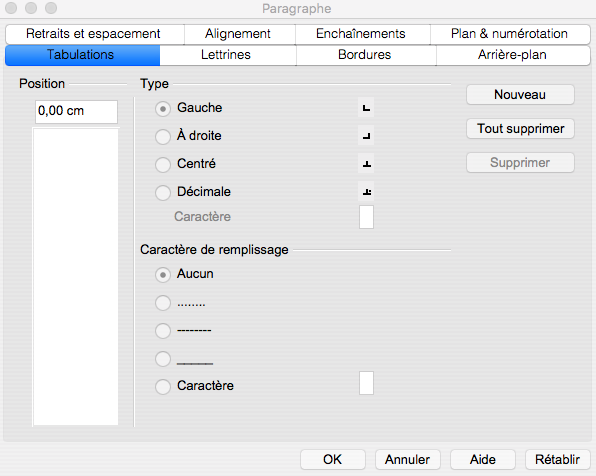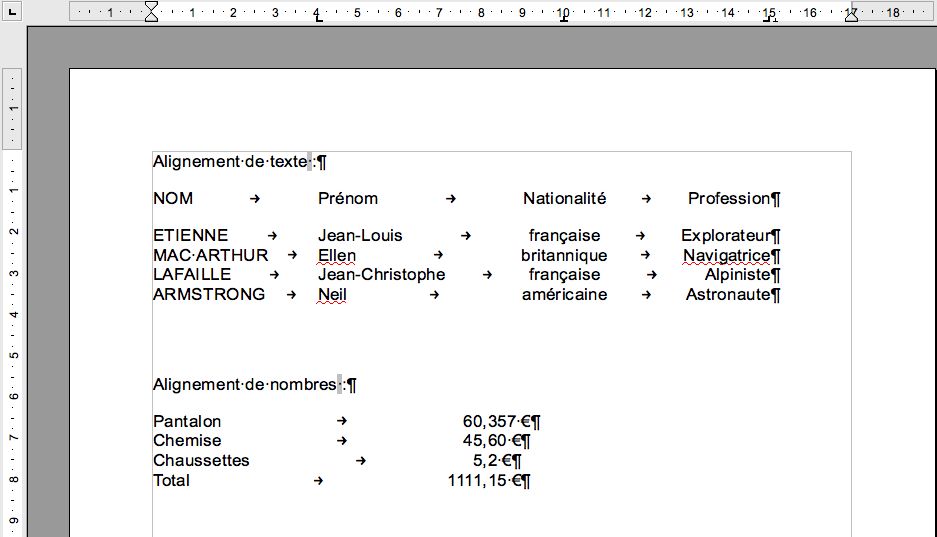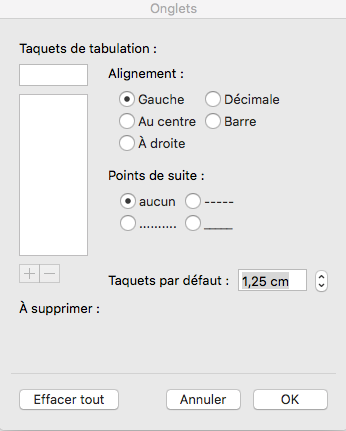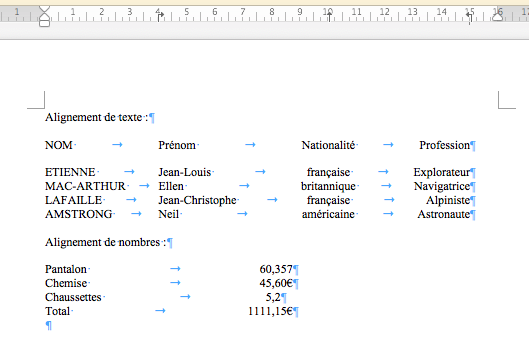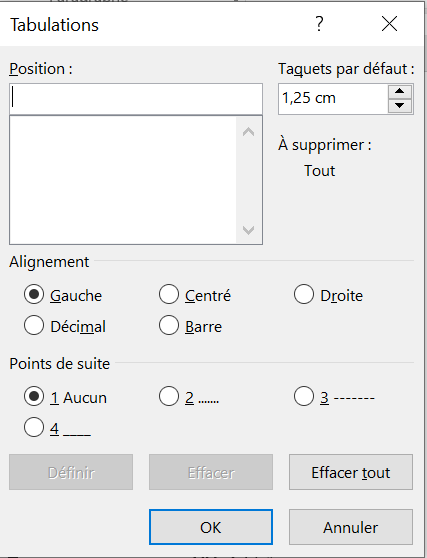Il n'y a rien à faire car c'est cette présentation qui est faite par défaut.
Comment faire ?
Sujets traités
- Formater le texte grâce aux tabulations
- Menus Word : MacOS versus Windows
- Numérotation des titres
- Redémarrer la numérotation des titres de niveau 2 à chaque nouveau titre de niveau 1
- Rappeler les numéros des titres de niveau inférieur à dans chaque numéro de titre
- Supprimer la tabulation mise par défaut dans la numérotation
- Redémarrer la numérotation des titres de niveau 2 à chaque nouveau titre de niveau 1
- Rechercher/remplacer complexe
- Table des matières
- Hyperliens dans la table des matières (Writer)
- Apparition des titres de tables, index… dans la table des matières
- Hyperliens dans la table des matières (Writer)
- Utiliser du contenu externe
Menus Word : MacOS versus Windows
Malgré que le logiciel Word est le même, quel que soit le système sous lequel il tourne, il y a des différences de présentation, parfois conséquentes, selon que l'on travaille sous MacOS ou Windows. En particulier, sous MacOS, tout logiciel possède une « barre des menus » qui n'est pas toujours présente sous Windows. C'est le cas pour Word.
Sous les deux systèmes est présent un « bandeau » qui contient la plupart des éléments nécessaires. Cependant il y a certains réglages qui n'y sont pas présents et qui, sous MacOS, ne peuvent être réalisés qu'en utilisant la barre des menus spécifique alors que sous Windows ils s'obtiennent soit en tant que menus du bandeau, soit le plus souvent en ouvrant une boîte de dialogue grâce à un onglet présent dans le bandeau (voir illustration ci-dessous).
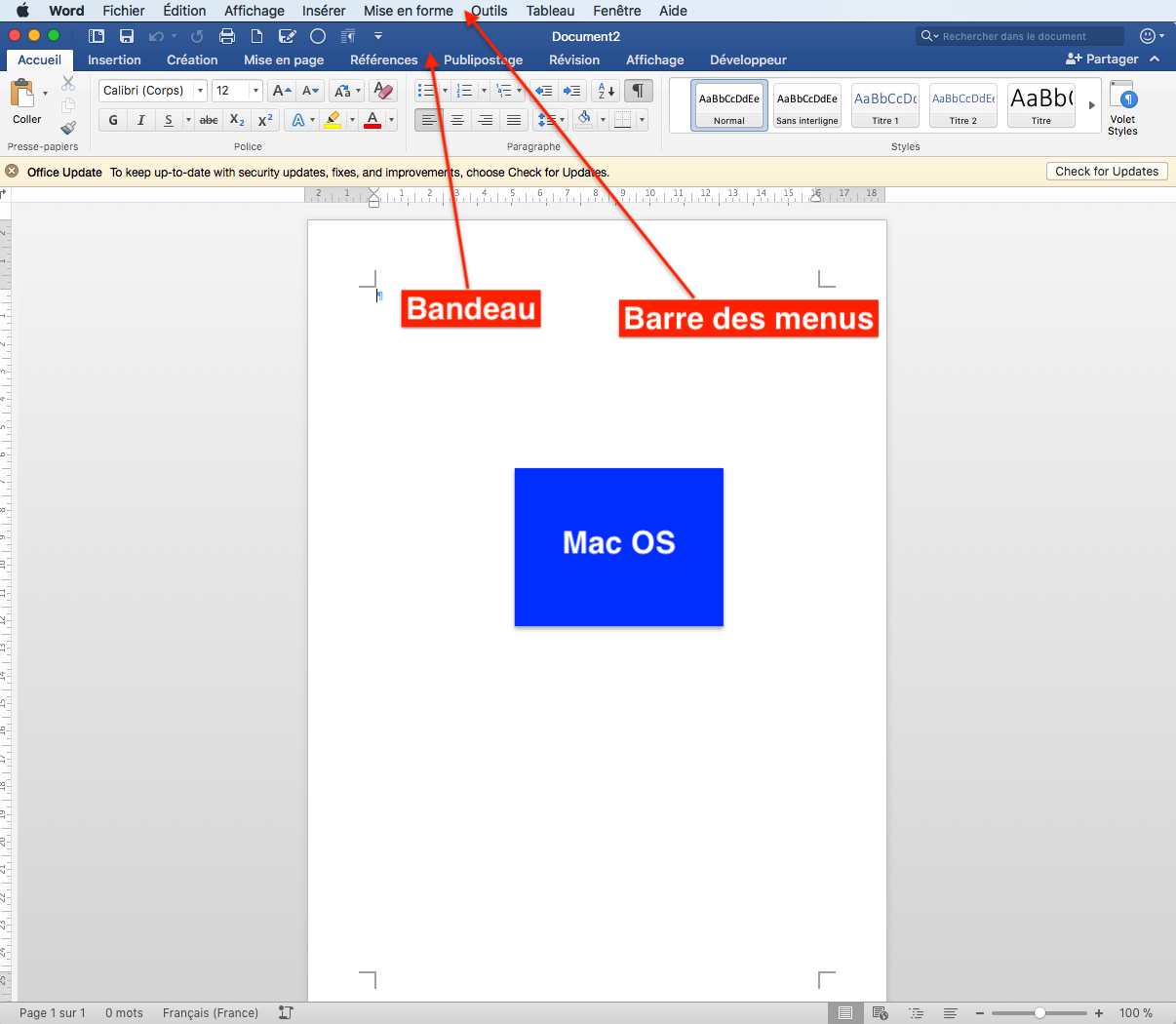
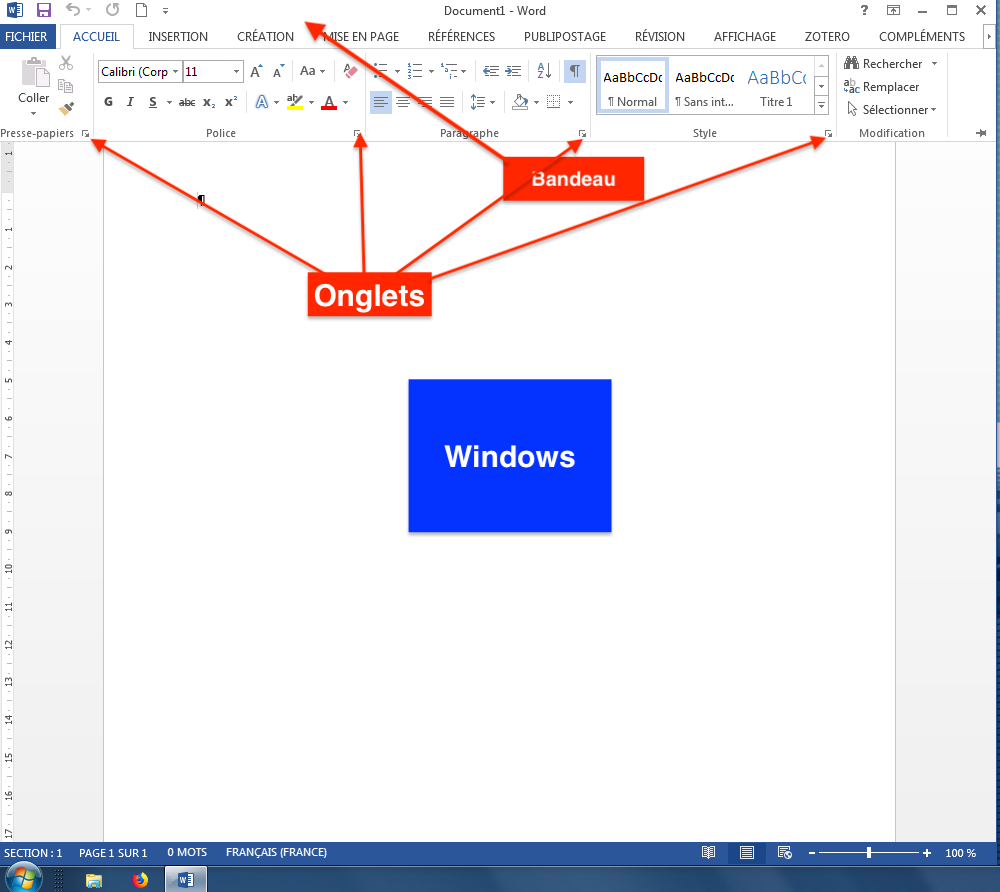
Vous trouverez ci-dessous une liste d'équivalence entre ces deux approches.
Dans la première colonne se trouve le nom d'un menu (de la barre des menus) sous MacOS.
Dans la deuxième colonne est donnée l'indication, sous Windows,
- soit du menu du bandeau qui correspond au menu de la colonne de gauche (cas où la troisième colonne est vide),
- soit du menu puis du bloc dans lequel il convient de sélectionner l'onglet qui ouvre la boîte de dialogue correspondante (cas où la troisième colonne contient OUI).
Par exemple, les menus de Recherche ou Remplacement qui se trouvent dans le menu Édition sous MacOS, apparaissent à droite du menu Accueil sous Windows et le menu Insérer > Note… de MacOS correspond à l'onglet du bloc Notes de bas de page du menu Références sous Windows.
| Menu Word sous MacOS | Menu Word sous Windows | Onglet |
|---|---|---|
|
Édition > Rechercher > Rechercher… Édition > Rechercher > Remplacer… Mise en forme > Paragraphe… Insérer > Note… Fichier > Enregistrer sous… |
Accueil > Rechercher Accueil > Remplacer Accueil > Paragraphe Références > Notes de bas de page Fichier > Enregistrer sous |
OUI OUI
|
Numérotation des titres
Redémarrer la numérotation des titres de niveau 2 à chaque nouveau titre de niveau 1
Ici, on souhaite qu'après chaque nouveau titre de niveau x, les numéros des titres de niveaux x+1 , x+2 , etc redémarrent à 1 (ou A ou…), c'est-à-dire avoir un schéma semblable au suivant.
- Premier titre de niveau 1
- Premier titre de niveau 2
- Premier titre de niveau 3
- Deuxième titre de niveau 3
- Troisième titre de niveau 3
- Second titre de niveau 2
- Premier titre de niveau 3
- Deuxième titre de niveau 3
- ...
- ...
- Premier titre de niveau 2
- Second titre de niveau 1
- Premier titre de niveau 2
- Premier titre de niveau 3
- Deuxième titre de niveau 3
- Troisième titre de niveau 3
- Premier titre de niveau 2
- ...
- Premier titre de niveau 1
Rappeler les numéros des titres de niveau inférieur à dans chaque numéro de titre
Ici, on veut qu'en plus les numéros des titres de niveaux x+1 soient précédés de tous les numéros des titres de niveaux inférieurs, c'est-à-dire avoir un schéma semblable au suivant.
- Premier titre de niveau 1
- I. A. Premier titre de niveau 2
- I. A. 1. Premier titre de niveau 3
- I. A. 2. Deuxième titre de niveau 3
- I. A. 3. Troisième titre de niveau 3
- I. B. Second titre de niveau 2
- I. B. 1. Premier titre de niveau 3
- I. B. 2. Deuxième titre de niveau 3
- …
- I. C. …
- I. A. Premier titre de niveau 2
- Second titre de niveau 1
- II. A. Premier titre de niveau 2
- II. A. 1. Premier titre de niveau 3
- II. A. 2. Deuxième titre de niveau 3
- II. A. 3. Troisième titre de niveau 3
- II. A. Premier titre de niveau 2
- …
- Premier titre de niveau 1
Supprimer la tabulation mise par défaut dans la numérotation
Quand on veut numéroter un style de titre ou d'éléments distingués (par exemple le style Légende_Citation), on ajoute un numéro souvent, au moins pour les éléments distingués, précédé d'un texte (par exemple, « Citation 1. Dupuis (1985) » ou « Tableau a. Nombre de naissances en 1984 »).
Par défaut, Word ajoute une tabulation entre le numéro et la légende proprement dite (entre « Citation 1. » et « Dupuis (1985) » dans l'exemple ci-dessus).
Par ailleurs, Writer et Word ajoutent tous deux par défaut une tabulation après le numéro dans les titres.
Formater le texte grâce aux tabulations
Le positionnement de parties du texte dans la page peut être finement réglé en utilisant des tabulations.
Une telle mise en forme se fait en deux étapes, indépendantes mais toutes deux indispensables : il faut d'une part placer des taquets sur lesquels le texte va s'aligner, d'autre part entrer les tabulations proprement dites.
Table des matières
Hyperliens dans la table des matières (Writer)
Dans Writer, les entrées de la table des matières sont par défaut du texte ordinaire. Or, pour des documents souvent destinés à être utilisés de manière électronique, il est pratique que ces entrées soient des hyperliens qui permettent un accès direct aux chapitres correspondants (c'est le mode par défaut dans Word). Pour modifier ceci dans Writer, il faut procéder comme suit.
- Par un double-clic dans la table des matières, éditez-la.
- Sélectionnez l'onglet Entrées.
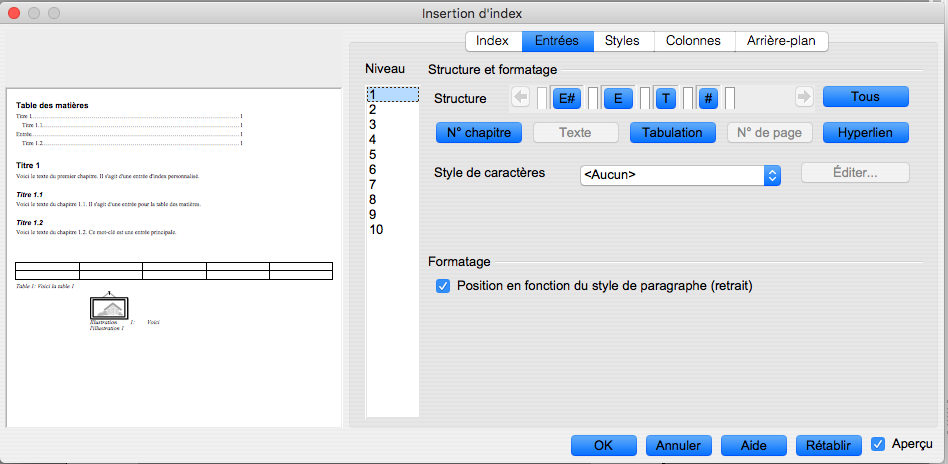
- Dans la ligne Structure, le rôle de chaque bouton est spécifié quand on se positionne dessus. Pour ajouter un élément, il suffit de se positionner dans l'espace blanc entre deux boutons et de sélectionner ce que l'on veut ajouter.
Ici, nous allons ajouter le fait que le texte des entrées de la table des matières correspond à un hyperlien. Il faut donc placer le début de l'hyperlien devant le bouton du texte (quand on sélectionne Hyperlien dans la case blanche précédant le bouton , un nouveau bouton
, un nouveau bouton  apparaît) et la fin de l'hyperlien après ce bouton (un bouton
apparaît) et la fin de l'hyperlien après ce bouton (un bouton  apparaît).
apparaît).
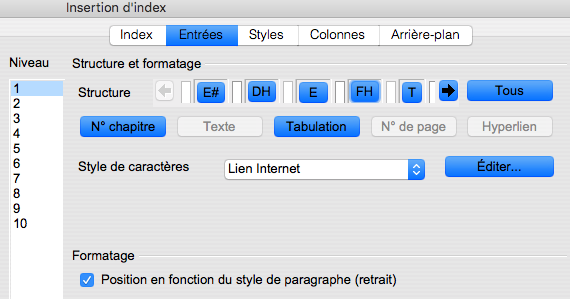
- Dans la colonne de gauche sont indiqués les niveaux de la hiérarchie concernés. Si vous souhaitez que cette fonctionnalité s'applique à l'ensemble des entrées de la table, choisissez le bouton Tous.
- Maintenant vos entrées de table des matières apparaissent probablement en bleu. Si vous positionnez le curseur sur l'une de ces entrées, Writer vous indique comment accéder directement au chapitre concerné.
- Vous souhaiterez probablement que, pour une impression papier de votre document la couleur bleue des entrées disparaisse. Pour ce faire, il faut afficher tous les styles de caractère et modifier le style Lien Internet (dans l'onglet Effets de caractères, vous pouvez modifier la couleur du texte, le soulignement…) Il faudra peut-être aussi modifier le style de caractère Lien Internet visité.
Apparition des titres de tables, index… dans la table des matières
La plupart du temps, nous souhaitons que les diverses tables, index… apparaissent dans la table des matières. Pour ce faire, il suffit de donner des niveaux hiérarchiques aux titres de ces divers éléments, à condition que ces titres aient fait l'objet de paragraphes spécifiques.
- Dans Word, il n'y a pas de titres par défaut, donc il faut les ajouter dans des paragraphes à part. Ensuite, soit on veut qu'ils soient numérotés comme d'autres titres et on leur donne le style correspondant, soit on veut (c'est souvent le cas) qu'ils n'aient pas de numéro et alors on crée un style basé sur le style ayant le niveau hiérarchique voulu, puis on enlève la numérotation.
- Dans Writer, il faut enlever les titres proposés à la création des tables et index et ajouter des titres dans des paragraphes à part. Ensuite, soit on veut qu'ils soient numérotés comme d'autres titres et on leur donne le style correspondant, soit on veut (c'est souvent le cas) qu'ils n'aient pas de numéro et alors on crée un style lié au style ayant le niveau hiérarchique voulu, puis on enlève la numérotation.
Utiliser du contenu externe
Il arrive fréquemment que l'on copie du texte depuis une source extérieure (mémoire externe type clé USB ou internet). Dans ce cas, si l'on copie-colle directement le contenu, il est fort probable que des traces plus ou moins importantes de mise en forme ancienne viennent polluer notre propre présentation. Pour éviter les problèmes que cela peut poser (car il est souvent difficile de modifier ces mises en forme anciennes), il faut prendre la bonne habitude d'enregistrer le texte externe sous la forme de « texte brut » (ce que permet tout traitement de texte). Ainsi, seul le contenu est enregistré et on peut alors facilement l'inclure dans notre propre document.
Exemple
Dans l'exercice illustrant l'enchaînement des styles, il est proposé d'utiliser une interview d'Hubert Reeves. On suppose, dans ce qui suit, que les styles Reporter et Invité ont été créés avec les spécifications requises.
Il faut donc commencer par copier-coller le texte BRUT de cette interview dans un document séparé.
Ensuite on copie, à partir de ce document, le premier paragraphe (qui est une question), on le colle dans notre document de traitement de texte et on lui attribue le style Reporter. Puis on fait « Entrée » : le nouveau paragraphe est dans le style invité. On y colle la première réponse d'Hubert Reeves (attention, avec Writer il faudra remplacer les retours-chariot par des retours à la ligne à l'intérieur du paragraphe), on fait « Entrée » et on recommence avec la deuxième question…
 en bas à gauche de la fenêtre Personnaliser la liste numérotée du plan, vous pourrez à partir du niveau 2 décider quand le compteur se réinitialise.
en bas à gauche de la fenêtre Personnaliser la liste numérotée du plan, vous pourrez à partir du niveau 2 décider quand le compteur se réinitialise.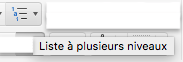 (voir la question suivante).
(voir la question suivante).