Introduction
L'objectif principal de ce TD est la découverte :
- des supports,
- des enseignements d'informatique (et en particulier de celui de ce semestre),
- de l'environnement matériel et logiciel,
- de la plate-forme pédagogique de l'université (Moodle).
Conseils
- Soyez attentifs aux détails ! Observez ! Posez-vous des questions ! Testez !
- En salle de TD, les écrans sont grands. Évitez de passer en plein écran. Au contraire, redimensionnez la fenêtre de votre navigateur pour que le texte des supports de TDs ne soit pas trop large et pour permettre l'affichage d'autres fenêtres.
- Si la taille des caractères dans le navigateur est trop petite ou trop grande, zoomez (avec
CTRL +ouCTRL -sous Linux ou Windows ou avecCMD +ouCMD -sous MAC OS).
Découverte des supports
Observez dans le menu à gauche !
- Partie « Supports »
- supports vidéo-projetés en début de séance par l'enseignant (à consulter en cas de rattrapage de séance),
- une archive compressée de l'ensemble du TD pour une lecture hors ligne.
- Partie « Étapes du TD » à réaliser les unes après les autres.
- Partie « Pour aller plus loin » : des précisions, des découvertes.
- Partie « Ressources diverses » : des compléments, des aides.
Remarque. Quand vous voyez un carré blanc à droite d'un encadré (exemple ci-dessous), il s'agit sans doute d'une case à cocher. Cochez-la pour accéder à l'information.
Savoir faire : retrouver rapidement la page des enseignements ?
Plusieurs techniques
- Noter l'adresse (aussi appelée URL) du site des enseignements d'informatique et la saisir quand nécessaire (
https://www.univ-montp3.fr/miap/ens/info
ou simplementwww.univ-montp3.fr/miap/ens/info
) (vous pouvez aussi repérer dans la barre d'URL l'adresse plus précise de la page que vous lisez). - Enregistrer l'adresse dans un marque-page (signet, …) de votre navigateur sur votre machine.
- Effectuer une recherche dans un moteur de recherche comme le montre l'illustration suivante.
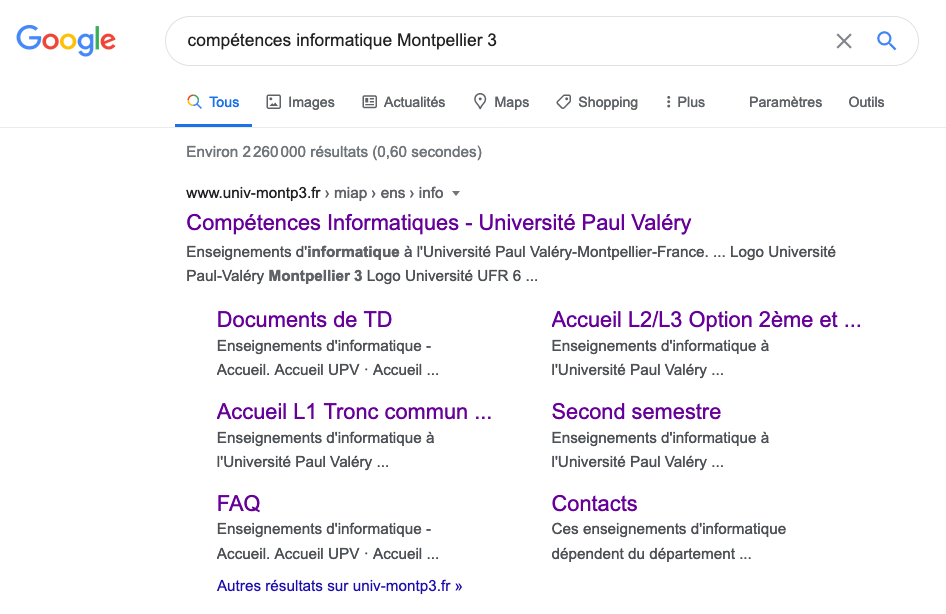
Ne pas confondre un navigateur internet et un moteur de recherche !
- Un navigateur internet (ou navigateur web) est un logiciel permettant d'afficher le contenu de pages web. Il est installé sur la machine de l'utilisateur : on parle de logiciel client. Exemples : Chrome, Edge, Firefox, Internet Explorer, Opéra, Safari, …
- Un moteur de recherche est une application web permettant de trouver des ressources sur internet. Cette application, interrogée par requêtes à partir d'un navigateur, est placée sur des serveurs distants. Exemples : Bing, DuckDuckGo, Google.fr, Lilo, Qwant, Yahoo, …
Attention ! Quelques informations dépendant du système d'exploitation ?
Les différents systèmes d'exploitation existants reposent tous sur les mêmes principes de base (fichier, dossier, format…). Afin que chaque étudiant puisse augmenter ses compétences d'adpatabilité en se rendant compte du peu de différences entre les systèmes d'exploitation voire en prenant connaissance des avantages et inconvénients de chacun, les enseignements d'informatique se déroulent sous des systèmes d'exploitation qui peuvent varier selon les niveaux. Notamment aux niveaux Stage et Standard, l'enseignement et les examens pour tous les étudiants (en assiduité et en non assiduité) sont assurés :
- sous Mac OS sur le site de Montpellier ;
- sous Linux sur le site de Béziers.
Dans les supports, certaines parties sont déclinées en fonction du système d'exploitation. Ce sera à vous de cliquer sur le nom du système d'exploitation pour avoir les informations qui lui sont relatives, comme dans l'exemple ci-dessous.
Beaucoup d'exercices ne sont pas liés à un système d'exploitation et vous pouvez vous entraîner sur votre propre ordinateur (peut-être en installant les logiciels adéquats).
Ouvrir une session
Suivez les instructions de votre enseignant pour ouvrir une session de travail.
À savoir : vocabulaire sur la notion de « compte informatique »
- Sur un ordinateur de bureau ou un portable, il est possible de créer des comptes différents pour des usages ou des utilisateurs différents.
- À chaque compte ses données (mails, documents, réglages).
- Chaque compte est associé à un niveau d'autorisation. Pour faire simple, sur la plupart des ordinateurs grand public :
- un compte « administrateur » a tous les droits dont celui de créer ou de supprimer des programmes, des comptes, ...
- un compte « utilisateur » ne peut pas installer de logiciel pour tout l'ordinateur.
- L'accès à un compte est contrôlé, la plupart du temps par un mot de passe.
- S'identifier sur l'ordinateur s'appelle ouvrir une session.
- Pour protéger ses données, il est important de fermer la session en fin d'utilisation.
Conseils de sécurité pour votre usage personnel
- Ayez au moins deux comptes sur votre ordinateur personnel : un compte administrateur et un compte "non-administrateur".
En utilisation normale, il est préférable de ne pas se connecter comme administrateur, cela évite l'installation de la plupart des logiciels sans votre accord explicite.
Exemple de situation où cela pourra vous sauver la mise : si vous êtes victime d'un virus de type ransonware, le virus va crypter tous vos fichiers ; si le virus est installé sur un compte utilisateur, le compte administrateur permettra de l'isoler (éventuellement de récupérer des données non cryptées mais il est préférable d'avoir des sauvegardes régulières pour pallier ce type d'imprévu) ; si le virus est installé sur un compte administrateur, l'ordinateur deviendra inutilisable (le pirate à l'origine vous proposera sans doute de vous donner la clé de décryptage contre rançon, mais les promesses n'engagent que ceux qui y croient et il est déconseillé de céder au chantage). - Lorsque vous n'utilisez pas l'ordinateur, il se met "en veille" au bout d'un temps que vous pouvez régler. Un autre conseil de prudence est de rendre votre mot de passe obligatoire pour "sortir de la veille".
Quelques exemples de réglage
Les paramétrages indiqués ci-avant varient d'un ordinateur à un autre.
- Mac Os 10.7 ("Lion") : voir Pomme>Préférences système>Sécurité…
- Linux : voir Paramètres système > Luminosité et verrouillage
- Windows : à vous de chercher
Pour aller plus loin
Des site officiels à consulter, pour plus d'informations :
