18/08/2018
Gestion du plan
Gérer un plan
Il n'est pas rare d'avoir besoin de réorganiser le plan d'un document, c'est-à-dire, l'ordre des différentes parties et les niveaux des différents titres de ces parties. Cela peut être réalisé simplement sous Apache OpenOffice ou LibreOffice à l'aide du navigateur (sous Microsoft Word, l'outil dédié à la gestion de plan est le mode plan).
Accéder au navigateur
Le navigateur peut être ouvert directement dans le menu Affichage
. Ouvrez-le. Observez qu'il apparaît en fenêtre pop-up. Fermez cette fenêtre. Nous allons voir une meilleure méthode pour accéder au navigateur.
Le navigateur est intégré dans le volet latéral qui peut être affiché via le menu Affichage
. Une fois ouvert ce menu, le navigateur est repérable via son icône en forme de boussole.
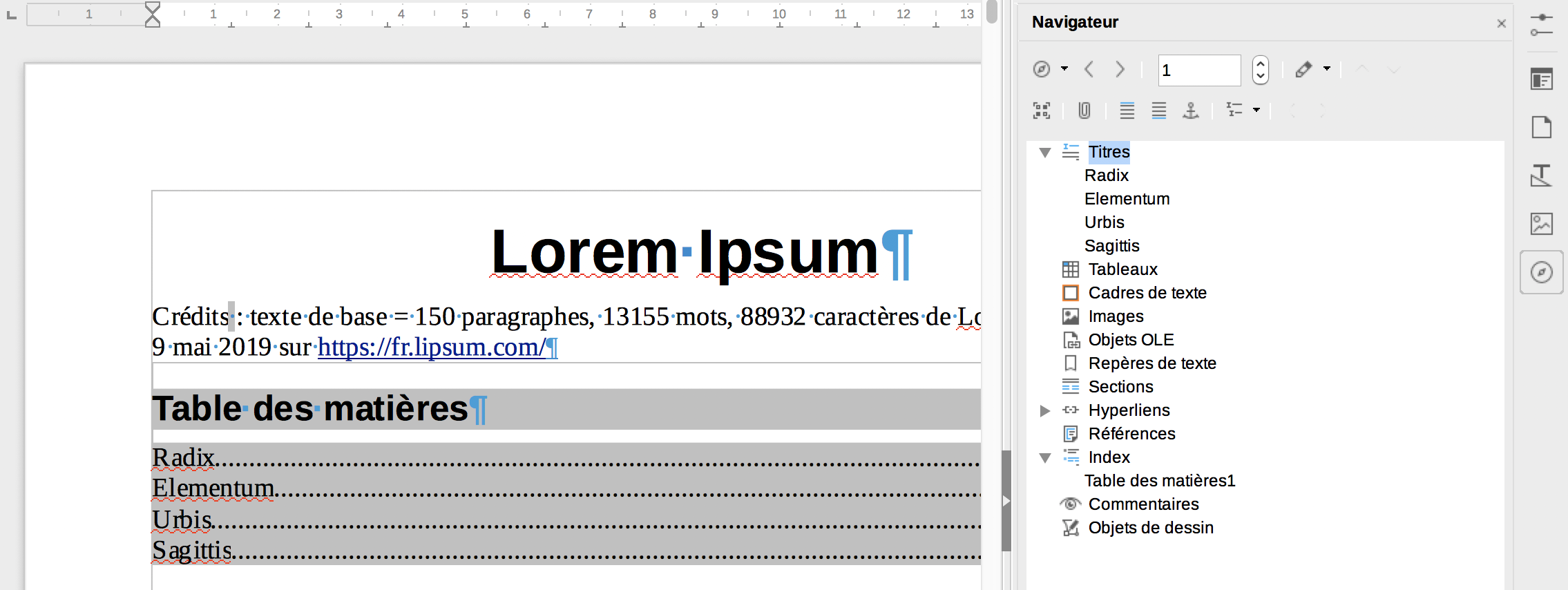
Vous pouvez observer dans l'exemple ci-dessus que le navigateur permet, entre autres, de visualiser les titres
Observez que le volet latéral contient aussi l'interface de gestion des styles.
Observez également que le volet latéral est muni d'un bouton permettant de l'ouvrir et de le fermer. Utilisez ce bouton pour réduire le volet latéral. Ne réduisez jamais la largeur du navigateur à 0 car vous vous le cacheriez mais sachez que cela peut être utile de redimensionner cette largeur si tous les boutons en haut du navigateur ou de l'interface de gestion des styles n'apparaissent pas
Exercice 1
- Renommez le document lorem_mal_structure.odt pour l'appeler lorem_pour_gestion_de_plan (en gardant le suffixe adéquat). Si nécessaire, vous pouvez travailler à partir du fichier ici.
- Dans le navigateur, choisissez le titre Elementum et placez-le en dernière position dans la liste des titres (vous observerez qu'au-dessus des titres, un panneau de bouton apparaît. En survolant les boutons, vous pourrez faire apparaître des bulles d'aide qui vous permettront de déterminer quel bouton est utile pour déplacer un chapitre vers le bas).
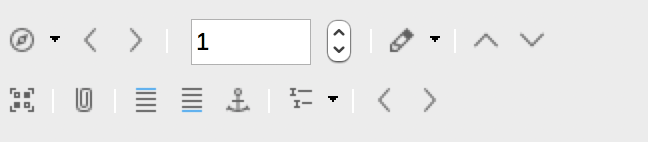
- Observez que le titre et tous les paragraphes de la partie qu'il introduisait ont été déplacés à la fin.
- Actualisez la table des matières.
Exercice 2
Dans l'exercice précédent, nous avons vu qu'il était possible de modifier l'ordre des parties d'un document. Il est aussi possible de modifier l'emboîtement des parties, en haussant ou baissant le niveau de certaines parties.
Exercice
- Avec le même document que précédemment, dans le navigateur, modifiez l'ordre des parties pour avoir l'ordre : Urbis, Sagittis, Elementum, Radix.
- Abaissez le niveau de la partie Radix pour qu'elle devienne une sous-partie de la partie Elementum.
- Abaissez le niveau de la partie Elementum pour qu'elle devienne une sous-partie de la partie Sagittis.
- Abaissez le niveau de la partie Sagittis pour qu'elle devienne une sous-partie de la partie Urbis.
- Votre navigateur doit ressembler à l'image suivante
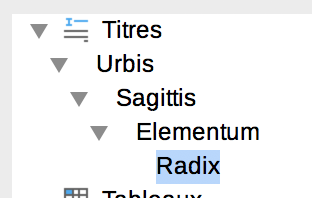
- Actualisez la table des matières.
Avez-vous observé (si ce n'est pas le cas, faites-le) :
- qu'il est possible d'accéder au titre d'une partie en double-cliquant sur son nom dans le navigateur ;
- que les styles associés aux titres Sagittis, Elementum et Radix ont été modifiés (pour tenir compte du niveau de plan demandé lors des modifications dans le navigateur).

