07/08/2020
Légendes d'images
Insertion de légendes
Insérer une légende d'image avec Apache OpenOffice ou avec LibreOffice se réalise simplement grâce à l'entrée ad hoc du menu contextuel de l'image. Quelques problèmes techniques peuvent toutefois se poser. Étudions-en quelques-uns.
Exercice
- Suite aux étapes précédentes, il y a trois images insérées dans le fichier lorem_pour_images.odt. Si ce n'est pas le cas, vous pouvez continuer le TD avec le fichier disponible ici.
- Insérez une légende avec le texte « Pixellisation » pour la première image du document (page 1). L'image se trouve insérée dans un cadre au bas duquel la légende numérotée est placée. La légende est précédée du terme
Illustration
ouFigure
selon les versions de logiciels (nous continuons les explications en supposant que le termeIllustration
est ajouté). Ce terme est suivi d'un numéro d'image. - Avec certaines versions de LibreOffice (le problème semble régler à présent), l'image peut être mal centrée dans le cadre. Dans ce cas, vérifiez (et modifiez si nécessaire) que l'image est bien ancrée sur le cadre (À noter que la notion d'ancrage au cadre semble avoir disparu des dernières versions de LibreOffice). Attention ! Lors de l'opération précédente, vérifiez que c'est bien l'image qui est sélectionnée et non le cadre de l'image.
Par ailleurs, dans certains cas un caractère de tabulation ou un saut de ligne placé avant le mot « Illustration » peut apparaître et fausser l'affichage. Vous pouvez supprimer de tels caractères si vous les voyez. - Insérez une légende de textes respectifs « Smiley jpeg » et « Smiley svg » pour les 2 autres images.
Renvoi vers l'image
Dans le texte, il est souvent utile de faire un renvoi à une image pour que le lecteur fasse le lien entre l'image et l'explication dans le texte.
Dans le menu Insertion, l'entrée Renvoi… permet de telles insertions. Ci-suit un aperçu de l'interface de paramétrage de renvois sous Apache OpenOffice.
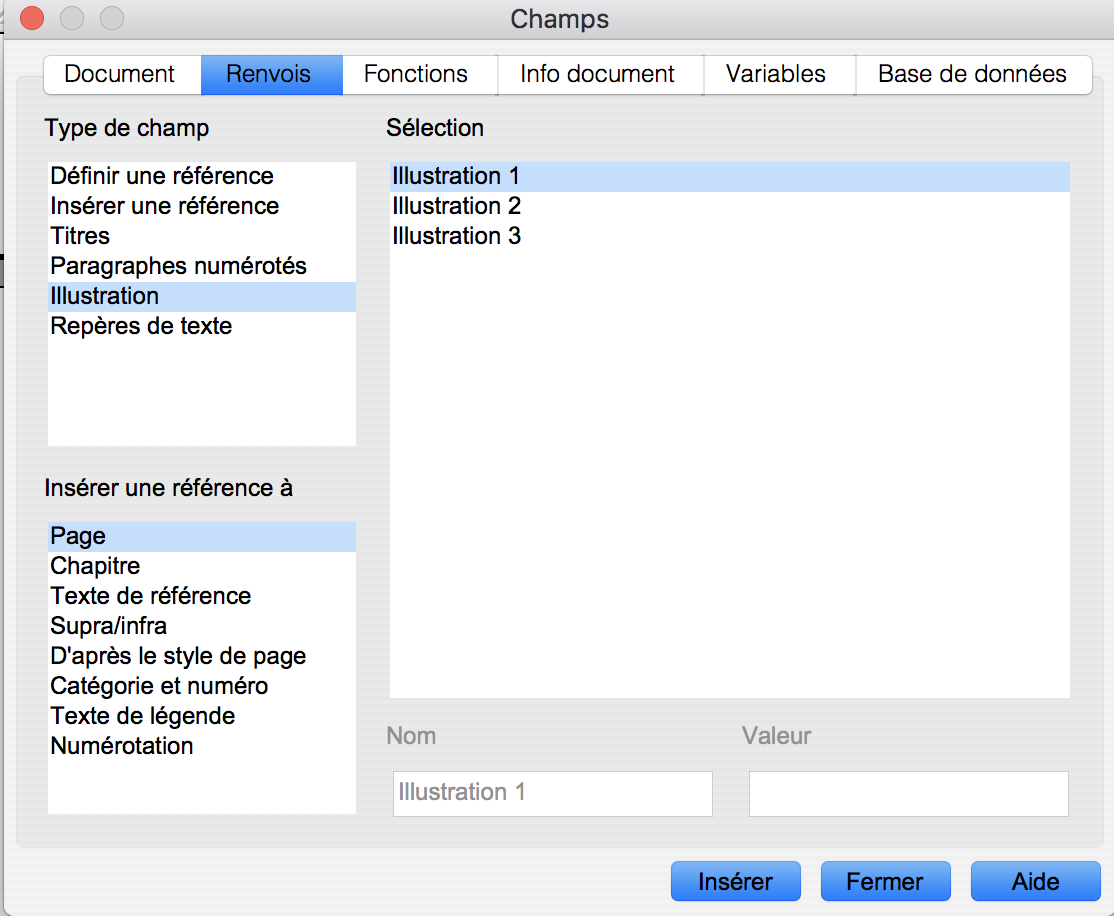
Cette interface contient trois zones :
- Type de champ ou Type : choisissez « Illustration » (nous ne l'étudierons pas mais vous voyez au passage qu'il est possible de faire des renvois vers d'autres éléments que des images).
- Insérer une référence à : choisissez ce qui vous semble adéquat selon la situation (testez éventuellement les autres possibilités).
- Sélection : choisissez l'image à laquelle vous voulez faire référence.
Exercice
- Dans le premier paragraphe de style
Corps de texte
de la page 4 du document, insérez en gras (pour le repérer plus facilement plus tard) le texte suivant : «Important, voir l’image <texte de la légende de l'image 2> de numéro <numéro de l'image 2> (ne saisissez pas 2) page <numéro de page de l'image 2>. ». Dans ce texte, les parties entre symboles < et > doivent être remplacées par des renvois.
Table des images
Exercice
- En début de fichier, là où il est indiqué en rouge d'insérer une table des matières, insérez une table des images (c'est la même opération que l'insertion de la table des matières en indiquant juste au bon moment que c'est la table des images qui est attendue et non la table des matières).
- Plaçons à présent l'image 2 (avec sa légende) du smiley au format jpeg après l'image 3 par exemple en quatrième ou cinquième page. Comme l'image 2 (où plus exactement son cadre maintenant) est ancrée à la page et qu'il faut placer l'image sur une autre page, quelques difficultés peuvent survenir. Nous vous suggérons de sélectionner le cadre de l'image, de le couper (avec l'opération d'édition classique) puis le coller dans la page où vous voulez l'insertion.
- Observez les numérotations des légendes. Elles se sont adaptées à l'ordre des images dans le document.
- Mais la table des illustrations n'a pas été actualisée (comme la table des matières, elle est semi-automatique). Actualisez-la.
- Observez le texte en gras avec des renvois vers l'image qui était avant l'image 2 du document. Selon les versions de logiciels, les renvois ont peut-être été mis à jour. Si cela n'est pas le cas, allez dans le menu Outils et actualisez tout (ou seulement les champs). Vérifiez après cette dernière action que les valeurs des renvois ont bien été actualisées.

