Gestion de bibliographie
Lorsque l'on écrit un document d'une certaine ampleur (livre, rapport, thèse,...) il est nécessaire de gérer une bibliographie, c'est à dire un ensemble de références à d'autres travaux et ouvrages, et leurs citations dans le texte de notre document.
Gestion des signets dans un document
Nous avons vu dans l'exercice de traitement de texte que des éléments numérotés (tables, figures, encadrés,...) pouvaient, dans un document, faire l'objet de renvois, et ainsi pouvaient être référencés dans d'autres parties du document.
Cette possibilité de renvoi vers des éléments numérotés est un cas particulier d'un mécanisme plus général de définition de signets dans un document et de renvois vers ces signets. Ce mécanisme est un moyen, élémentaire, de gérer une bibliographie.
Commençons par télécharger ce document (format MS Word ou Open Office), qui va servir de base aux exercices. Vous pourrez ensuite l'ouvrir avec Word ou OpenOffice, le mécanisme des signets étant valable pour les deux. Si vous avez le temps, faites l'exercice avec Word et avec OpenOffice.
Création de signets
Les références bibliographiques, dans un document, sont habituellement présentées avec un identifiant, suivi d'un texte contenant les auteurs, le titre et les informations de publication. L'identifiant va être utilisé pour faire référence à la publication dans le texte de notre document. C'est donc cet identifiant qui va constituer le signet.
- Prenons un exemple
- [Descartes 1637] René Descartes, Discours de la Méthode, Jan Maire Editeur, Leyde, 1637,
http://fr.wikisource.org/wiki/Livre:Descartes_-_Discours_de_la_méthode,_éd._1637.djvu.
Nous avons à la fin de notre document une section intitulée "Bibliographie", dans laquelle nous allons ajouter la référence ci dessus (utiliser collage spécial > Texte non formaté sous Open Office, et collage spécial > Texte sans mise en forme sous MS Word).
Puis nous sélectionnons le texte entre crochets et le définissons comme signet. Le signet porte un nom, qui ne peut être le même pour deux signets différents. Ce nom est indépendant du texte choisi comme contenu du signet. Il est prudent de choisir comme nom un texte sans accent ni séparateur, par exemple ici descartes1637.
Sous OpenOffice, il faut sélectionner le menu Insertion > Repère de texte...:
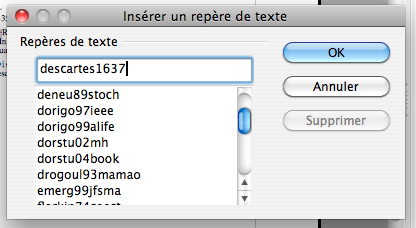
Sous MSWord, il faut sélectionner le menu Insertion > Signet...:
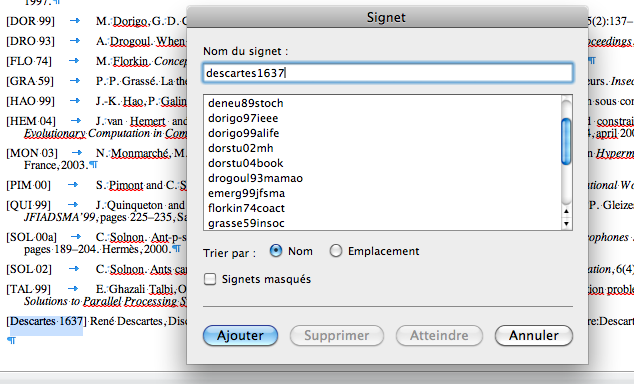
Insertion de renvois
Nous allons maintenant insérer un renvoi à ce signet.
Nous allons commencer ajouter une phrase au tout début de l'article.
- Phrase à ajouter
- "Le bon sens est la chose du monde la mieux partagée". Cette entrée en matière du célèbre Discours de la Méthode [] pourrait résumer à elle seule la problématique de l'intelligence collective.
Nous allons bien sûr insérer une référence à l'ouvrage dont nous avons ajouté la description dans l'exercice précédent.
Pour cela, commençons par placer le curseur entre les crochets. Puis nous procédons à l'insertion, selon le logiciel utilisé
Sous Open Office, nous sélectionnons Insertion > renvoi:
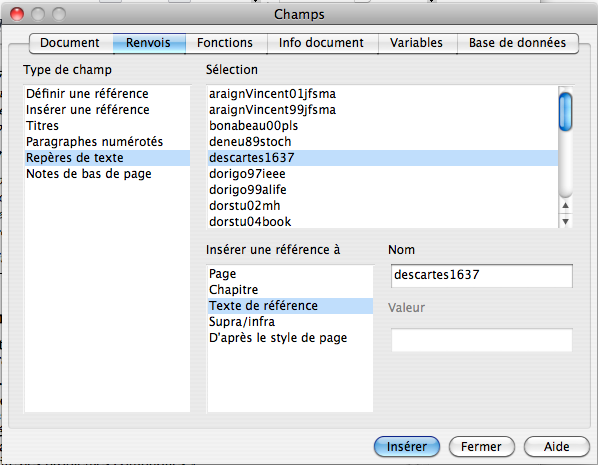
Sous MS Word, nous sélectionnons aussi Insertion > renvoi:
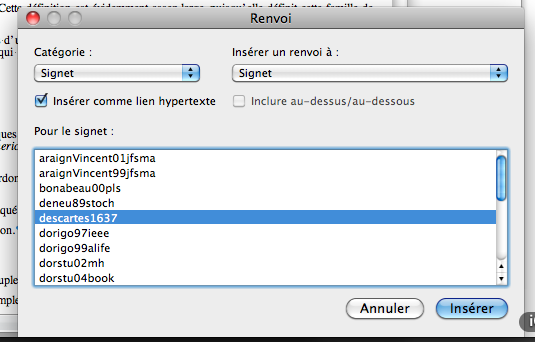
Le renvoi est maintenant inséré, nous allons voir comment se passe sa mise à jour.
Mise à jour
Comme vous l'avez certainement remarqué, notre référence n'est pas homogène avec le style bibliographique de cet article.
Nous allons donc maintenant remédier à cet état de fait.
Pour cela, nous allons à la fin du document (dans la bibliographie) et remplaçons le texte entre crochets Descartes 1637 par DES 37, qui est plus homogène avec les autres références citées.
Sous Open Office, nous sélectionnons Outils > Actualiser > Champs (ou Outils > Actualiser > Tout actualiser).
Sous MS Word, nous allons dans le menu Edition > Liaisons... et procédons à la mise à jour.
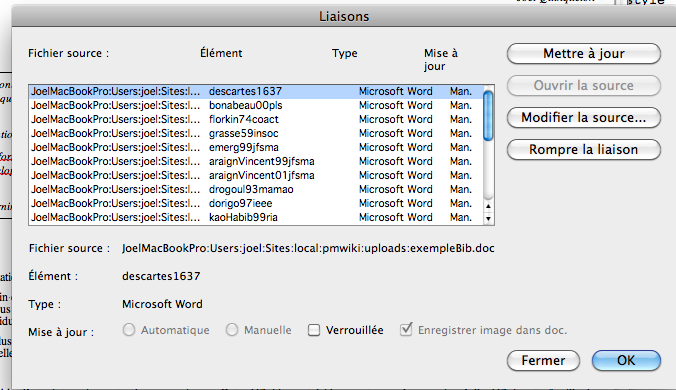
Notre signet est maintenant dans le même style que les autres. Nous pouvons même procéder à un tri par ordre alphabétique de la bibliographie:
- Sous Open Office, sélectionner
Outils > Trier.... - Sous MS Word, sélectionner
Tableau > Trier....
Nous constatons que les renvois dans le texte n'ont pas été affectés par l'opération.
Base de données bibliographique
Le logiciel OpenOffice offre la possibilité de gérer une base de données bibliographique. C'est une base de données Open Office Base composée d'une seule table.
Les références bibliographiques sont ajoutées à la base et les entrées sont insérées dans le texte. Puis la bibliographie est construite comme la table des matières ou l'index.
Un tutoriel bien fait peut être consulté sur le site de framasoft ou sur le wiki d'OpenOffice.
La base de données bibliographique
Nous allons donc commencer par ajouter la référence dans la base de données bibliographique. Pour cela, nous sélectionnons Outils > Base de données bibliographiques, et nous ajoutons notre référence:
| nom du champ | valeur |
| Abrégé | DES 37 |
| Auteur(s) | René Descartes |
| Maison d'édition | Jan Maire, Leyde |
| Année | 1637 |
| URL | http://fr.wikisource.org/wiki/Livre:Descartes_-_Discours_de_la_méthode,_éd._1637.djvu |
| Type | Livre (à sélectionner dans le menu) |
| Titre | Discours de la Méthode |
Notre entrée est maintenant insérée.
Insertion d'une entrée de bibliographie
Commençons, comme précédemment, par ajouter une phrase au tout début de l'article.
- Phrase à ajouter
- "Le bon sens est la chose du monde la mieux partagée". Cette entrée en matière du célèbre Discours de la Méthode pourrait résumer à elle seule la problématique de l'intelligence collective.
Puis nous insérons le curseur après le mot Méthode.
Sélectionnons alors le menu Insertion > Index et tables > Entrée de bibliographie.... Il suffit alors de sélectionner notre entrée dans la fenêtre qui s'affiche.
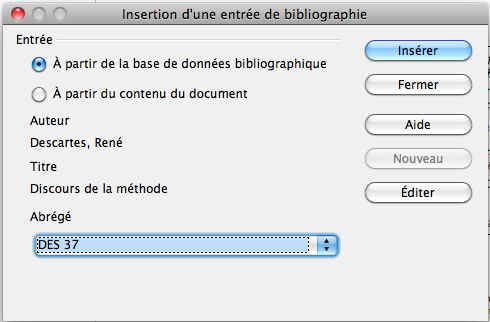
Insertion de la bibliographie
Plaçons nous maintenant à la fin du document.
Sélectionnons alors le menu Insertion > Index et tables > Index et tables...
Dans la fenêtre qui apparait alors, il faut sélectionner le type Bibliographie.
Puis, dans l'onglet Entrée, on peut ajuster le style de la bibliographie: par exemple, nous pouvons mettre le titre en italiques (sélection de Accentuation dans le menu des styles de caractères) et ajouter le champ URL pour qu'il apparaisse dans la référence. Si nous voulons observer le résultat, nous devons avoir sélectionné le type livre dans le menu.
Outils spécialisés: Zotero
Cet outil de gestion de bibliographie est une extension (Plug In) du navigateur Firefox. Il peut à ce titre être installé, même sur une machine dont vous n'êtes pas administrateur.
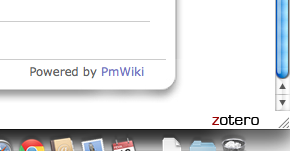
Donc, si vous ne voyez pas, en bas et à droite de la fenêtre de votre navigateur, le logo Zotero, il vous faudra l'installer.
Installer Zotero
- Aller sur le site de Zotero, et choisissez Download Now,
- vous voyez alors apparaitre une page vous offrant 2 possibilités: choisissez celle de gauche, qui est plus générale, intitulée Zotero 4.0 for Firefox (le numro de version peut être différent).
- Acceptez l'installation de ce logiciel quand une fenêtre vous le demande, et redémarrez votre navigateur quand on vous y invite
- Allez ensuite sur le lien Plugin for Word or LibreOffice,
- Cette page a pour but d'installer l'extension logicielle nécessaire sur votre logiciel de traitement de texte (MS Word ou Open Office). Choisissez ce qui correspond à votre logiciel et votre machine.
- Lancez ensuite votre traitement de texte, et vous verrez apparaitre un menu supplémentaire.
Importer un ensemble de références
Vous pouvez utilement consulter ce cours destiné aux doctorants et portant sur la gestion de documents volumineux.
Ajouter une référence par ISBN
Allez chercher, par exemple, les publications correspondant aux numéros 9782906278318 et 9780743222228.
Utiliser un style existant
Un style bibliographique pour les Sciences Humaines et Sociales, au format CSL utilisé par Zotero, a été élaboré en 2014 en collaboration avec la BIU de Montpellier, et est maintenant largement utilisé sur la planète.
Il est accessible sur le repositoire Zotero, en tapant lettres dans le formulaire de recherche. Si vous allez sur ce site, passez votre curseur sur le lien, cela fera apparaitre une fenêtre vous donnant une idée de la présentation obtenue avec ce style. Vous pouvez accéder directement au lien d'installation si vous préférez.
Ce style est assez proche des spécifications édictées pour votre rapport.
retour à la page de l'ECUE