Génération automatique de tables
Table des matières
Une fois les styles hiérarchisés appliqués dans le document, il est très facile de produire automatiquement une table des matières.
| Dans OpenOffice Writer |
Placez le curseur juste après le paragraphe "Table des matières" (première page) : insérez un paragraphe vide si nécessaire. Dans le menu "Insertion > Index et tables > Index et tables…", sélectionnez l'onglet Index, puis Table des matières dans liste déroulante Type. Ne donnez aucun titre à votre table des matières (sinon celui-ci apparaîtrait en plus de celui que l'on a déjà mis). Enfin, validez ! |
| Dans Microsoft Word |
Placez le curseur juste après le paragraphe "Table des matières" (première page) : insérez un paragraphe vide si nécessaire. Dans le menu "Références", sélectionnez l'onglet Table des matières, puis un format (par exemple Classique dans la liste des Tables des matières automatiques. Enfin, validez ! (Pensez à enlever le titre qui a été ajouté automatiquement.) |
Lorsque l'on insère une table des matières, le contenu des paragraphes de niveaux hiérarchiques 1, 2, 3, … (correspondant dans notre cas de figure aux paragraphes de styles Titre 1, Titre 2, Titre 3, …) est utilisé pour créer cette table automatiquement.
À chaque niveau dans la table des matières correspond un style : Table des matières niveau 1/TM1, Table des matières niveau 2/TM2, … Ainsi si vous souhaitez que les titres de niveau 2 apparaissent en italique dans la table des matières, il suffit de modifier le style Table des matières niveau 2. Cette modification n'affectera en aucun cas les titres de niveau 2 à l'endroit où ils apparaissent dans le document.
Faites quelques essais !
Remarque : même s'il n'y a encore aucune numérotation aux titres (nous allons le faire dans 2 secondes), il est tout de même possible de générer une table des matières. Vous l'aurez compris, la génération de la table des matières est liée aux niveaux hiérarchiques, pas à une numérotation particulière.
Numérotation des titres
De la même manière que nous avons vu qu'il était possible de numéroter les paragraphes (par exemple Legende-encadré), il est également possible de gérer automatiquement la numérotation des titres. Seule différence : cette numérotation est spéciale puisque hiérarchique.
| Dans OpenOffice Writer |
|
Elle se gère via la fenêtre de dialogue du menu "Outils > Numérotation des chapitres…". Il ne faut en aucun cas utiliser les attributs de numérotation des styles de paragraphe Titre 1, Titre 2, Titre 3, ... Ces styles sont des styles non numérotés et la numérotation se fera via le menu "Outils > Numérotation des chapitres…".
Faites en sorte que les paragraphes de styles Titre 1 soient numérotés avec des "I -", "II -", "III -", ..., que les paragraphes de style Titre 2 soient numérotés avec des "1.", "2.", "3.", ..., et enfin que les paragraphes de style Titre 3 soient numérotés avec des "a)", "b)", "c)", ... afin d'obtenir le résultat suivant : BulletinAFIA.pdf. Vous remarquez que votre table des matières ne fait pas apparaître les numéros des paragraphes. Ceci vient du fait qu'elle a été créée avant la numérotation des paragraphes. Pour faire apparaître les numéros dans la table des matières, il suffit de l'actualiser : menu "Outils > Actualiser > Tous les index et tables " (ou bien "clic-droit" n'importe où dans la table, puis Actualiser l'index/la table). Pour aller plus loin Vous aurez sûrement remarqué, dans le fichier BulletinAFIA.pdf ci-dessus que, dans le texte, les numérotations sont suivies d'une espace (par exemple, II - Introduction) alors que ce n'est pas le cas dans la table des matières (II -Introduction). Il est probable que le même phénomène se produise dans votre document : essayez de comprendre pourquoi et de résoudre ce problème. |
| Dans Microsoft Word |
Elle se gère via le bouton "Liste à plusieurs niveaux" 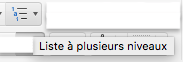 présent dans le menu "Accueil". Il ne faut en aucun cas utiliser les attributs de numérotation des styles de paragraphe Titre 1, Titre 2, Titre 3, ... Ces styles sont des styles non numérotés et la numérotation se fera obligatoirement via le menu indiqué. présent dans le menu "Accueil". Il ne faut en aucun cas utiliser les attributs de numérotation des styles de paragraphe Titre 1, Titre 2, Titre 3, ... Ces styles sont des styles non numérotés et la numérotation se fera obligatoirement via le menu indiqué.
Vous allez faire en sorte que les paragraphes de styles Titre 1 soient numérotés avec des "I -", "II -", "III -", ..., que les paragraphes de style Titre 2 soient numérotés avec des "1.", "2.", "3.", ..., et enfin que les paragraphes de style Titre 3 soient numérotés avec des "a)", "b)", "c)", ... afin d'obtenir le résultat suivant : BulletinAFIA.pdf. Pour réaliser ceci, choisissez "Déf. nouvelle liste à pls niveaux…". Avec cet outil, pour chaque niveau vous pourrez choisir le style de nombre (I, 1, a, …), la mise en forme (nombre suivi d'un tiret, d'une parenthèse, …), l'ajout du numéro de niveau supérieur (par exemple, I - 1.), etc. La petite flèche en bas, à gauche, permet de déployer plus d'options. En particulier, vous pourrez faire redémarrer la numérotation à 1 à chaque changement de niveau supérieur. Il ne faut pas oublier, pour chaque niveau, d'indiquer le Style à appliquer à ce niveau (ici, Titre 1 au niveau 1, Titre 2 au niveau2, etc). Si vous voulez opérer des changements par la suite, retournez dans "Déf. nouvelle liste à pls niveaux…" en vous plaçant sur l'un des titres. Vous remarquez que votre table des matières ne fait pas apparaître les numéros des paragraphes. Ceci vient du fait qu'elle a été créée avant la numérotation des paragraphes. Pour faire apparaître les numéros dans la table des matières, il suffit de l'actualiser : un "clic-droit" n'importe où dans la table permet d'ouvrir la fenêtre de dialogue de mise à jour des champs dans laquelle vous avez le choix entre Mettre à jour les numéros de page uniquement ou Mettre à jour toute la table. |
Essayez maintenant d'ajouter un nouveau paragraphe de niveau hiérarchique 1 dans votre document (i.e. un paragraphe de style Titre 1). Observez le résultat : votre nouveau paragraphe est numéroté automatiquement et les paragraphes déjà numérotés ont vu leur numérotation mise à jour. Il faudra également penser à mettre à jour la table des matières.
Table des encadrés
La table des matières répertorie tous les titres utilisés dans un document. En fait, il est possible de créer une table listant tous les éléments d'un style donné : vous pouvez imaginer la liste des citations, la liste des définitions, la liste des encadrés,… si vous avez utilisé les styles correspondants. Nous allons voir maintenant comment créer la liste des encadrés, chose très aisée puisque nous avons utilisé le style Légende-Encadré dans le document.
Lors de la génération d'une table des encadrés, le logiciel de traitement de texte recherchera les paragraphes de style Légende-Encadré, les classera par numéros et affichera la table dans le document.
Positionner le curseur à l'endroit où vous voulez insérer la table des encadrés (après la bibliographie, à la toute fin du document)
| Dans OpenOffice Writer |
Allez dans le menu "Insertion > Index et tables > Index et tables…".
Dans le menu déroulant Type, choisissez Index personnalisé.
Dans le champ Titre, remplacez le titre par défaut par "Table des encadrés".
Dans la partie Créer à partir de, cochez uniquement Styles
.
Sélectionnez le bouton |
| Dans Microsoft Word |
| Dans le menu "Références", sélectionnez l'onglet insérer une table des illustrations. Choisissez (Aucune) dans la liste Légende : . Sélectionnez le style Légende-encadré dans les Options…. Enfin, validez ! |
 .
Choisissez le style Légende-encadré et sélectionnez
.
Choisissez le style Légende-encadré et sélectionnez 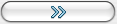 , ceci de manière à indiquer à OpenOffice que la table que vous êtes en train de créer va répertorier tous les paragraphes de style Légende-encadré.
Validez !
, ceci de manière à indiquer à OpenOffice que la table que vous êtes en train de créer va répertorier tous les paragraphes de style Légende-encadré.
Validez !