Insertion d'objets : les images
Il est très facile d'insérer des objets dans un document avec un traitement de texte, notamment des images.
Dans le suite de cette page, nous allons lister les différentes manipulations utiles pour les images. À la fin, vous trouverez un exercice qui vous demandera de mettre en application tous les principes que nous aurons listés.
Insertion d'images
- Positionnez le curseur dans le document à l'endroit où vous souhaitez insérer l'image.
- Accédez au menu "Insertion > Image > À partir d'un fichier…" (OpenOffice) ou "Insertion > Images > Image à partir d'un fichier…" (Microsoft), sélectionnez votre image et validez.
Manipuler les images
Pour redimensionner une image, cliquez sur l'image. Celle-ci apparaît alors avec des petits carrés dans les angles. En cliquant-glissant sur ces carrés, vous pourrez redimensionner votre image. Pour un redimensionnement proportionnel, utilisez les carrés dans les angles.
Pour déplacer une image, cliquez dessus et sans relâcher le
bouton gauche de la souris, déplacez l'image à l'endroit souhaité. Vous remarquerez que ce mode de déplacement n'est pas très précis !
Remarque : dans OpenOffice, après avoir cliqué sur l'image (lorsque celle-ci est entourée des carrés verts),
vous pouvez aussi utiliser les flèches de déplacement du clavier (ou la combinaison de
touches Alt + flèches de déplacement pour un déplacement plus précis).
Pour pouvoir positionner de manière précise une image, il faudra essentiellement agir sur les deux paramètres suivants :
- l'ancrage de l'image (OO Writer) ou sa position (MS Word),
- son adaptation au texte (OO Writer) ou le renvoi à la ligne automatique (MS Word).
Dans OpenOffice Writer, ces deux paramètres sont accessibles, une fois l'image sélectionnée, par la menu "Format > Image…" ou par un clic droit sur l'image (choisir les onglets Type ou Adaptation du texte). Dans MS Word, c'est le menu "Format de l'image > Réorganiser " qui permet d'effectuer ces réglages.
Les commandes, décrites ci-dessous dans Writer, se retrouvent dans les deux logiciels.
Ancrage :
- La commande Ancrage / À la page ancre l'image à la page active, c'est-à-dire qu'elle restera sur cette page même si vous êtes amené à insérer ou supprimer du texte dans le reste du document.
- La commande Ancrage / Au paragraphe ancre l'image au paragraphe actif, c'est-à-dire qu'elle restera jointe à ce paragraphe si le reste du document "bouge" du fait de l'insertion ou de la suppression de texte, des variations induites par les changements de mises en forme.
- La commande Ancrage / Au caractère ancre l'image à un caractère ; si celui-ci change de page, l'image le suivra…
- La commande Ancrage / Comme caractère insère l'image comme si c'était un caractère
dans le texte actif. Si la hauteur de l'image est supérieure à la taille de police
utilisée, la ligne contenant l'élément est agrandie en conséquence.
Remarque : il est fréquent qu'après avoir exécuté cette commande, l'image soit "bloquée" au début d'une ligne. Il est alors nécessaire de la sélectionner en cliquant une fois dessus, puis de la couper, de placer ensuite le curseur à l'endroit voulu et de la coller.
Adaptation du texte :
- La commande Adaptation du texte / Pas d'adaptation place l'image sur une ligne distincte. Le texte sera alors au-dessus et au-dessous mais pas à côté.
- La commande Adaptation du texte / Renvoi relatif à la page place le texte tout autour de l'image.
- La commande Adaptation du texte / Renvoi dynamique à la page adapte automatiquement le texte à gauche, à droite ou tout autour de l'image ; si la distance entre l'objet et la marge de page est inférieure à 2 cm, le texte n'est pas adapté.
- La commande Adaptation du texte / Continu place l'image devant le texte.
- La commande Adaptation du texte / À l'arrière plan place l'image derrière le texte.
- La commande Adaptation du texte / Contour adapte le texte autour de la forme de l'image.
- Pour modifier le contour de l'image, choisir Éditer le contour... (c'est la seule commande disponible dans ce sous-menu si l'image est ancrée comme caractère).
- La commande Adaptation du texte / 1er paragraphe commence un nouveau paragraphe en dessous de l'image lorsque vous appuyez sur Entrée. L'espacement des paragraphes est déterminé par la taille de l'image.
Légendes
Il est indispensable que toutes vos images soient légendées et numérotées de manière à pouvoir y faire référence ensuite dans le texte de votre document.
Lorsque votre image a été insérée, il est très facile d'y ajouter une légende numérotée :
- Cliquez droit sur l'image, puis choisissez Légende… / Insérer une légende… dans le menu contextuel.
- Une fenêtre de dialogue s'ouvre
- Dans la zone Légende, saisir le texte de la légende.
- La zone Catégorie (Writer) / Texte (Word) est inscriptible : on peut y taper du texte ou bien choisir dans sa liste déroulante une catégorie existante (5 choix par défaut (Writer) : Aucune, Dessin, Illustration, Tableau et Texte / 3 choix par défaut (Word) : Équation, Figure et Tableau). Vous pouvez ajouter autant de catégories que vous voulez et les nommer selon votre bon vouloir à chaque nouvelle série d'objets à référencer ensemble. Par exemple, quand vous aurez à affecter une légende à un graphique, vous taperez Graphique dans cette zone (par exemple, types de catégorie à créer : Graphique, Image, Réf., Icône, etc.)
- La Numérotation est à choisir parmi les modes habituels par la liste déroulante.
- Séparateur : il est préférable de placer une espace avant les deux points (:) afin d'avoir une présentation plus raffinée. Par défaut : "Illustration 1 :" au lieu de "Illustration 1:" (le nombre est collé aux deux points, héritage de l'anglais lors de la traduction du logiciel)
- La zone d'aperçu vous montre le résultat des paramètres (Writer).
- Validez par le bouton OK.
Exemple pour mes images : je veux référencer différents tableaux de peintres célèbres.
- Je veux insérer un premier tableau de Dali : je passe par le menu "Insertion > Image…".
- J'ajoute sa légende ("Insertion > Légende…") :
- je tape le texte "Dali"
- je crée la catégorie Peinture
- je place une espace avant les deux points
- je regarde si cela me convient dans l'aperçu
- Je valide.
- Je veux insérer un deuxième tableau de Picasso : je passe par le menu "Insertion > Image…".
- J'ajoute sa légende ("Insertion > Légende…") :
- Je tape le texte "Picasso"
- la catégorie Peinture existe déjà (je l'ai crée lors de l'insertion du tableau précedent)
- je place une espace avant les deux points
- je regarde si cela me convient dans l'aperçu
- Je valide.
Déplacement ou suppression d'une image référencée
Vous l'avez peut-être remarqué, dans OO Writer, l'ajout d'une légende insère l'image et sa légende dans un cadre de manière à ne jamais séparer une légende de son image. L'objet référencé se traite donc comme un cadre. Ce n'est pas le cas avec MS Word.
Attention : Il faudra donc faire attention lors de la sélection pour déplacer le cadre, de bien vérifier que c'est celui-ci qui possède les poignées vertes et non l'image intégrée (cf Fig. 1 et 2 ci-dessous). Un conseil : sélectionnez le cadre par sa ligne horizontale du bas (avec Word, pensez à bien sélectionner la légende avec l'image).
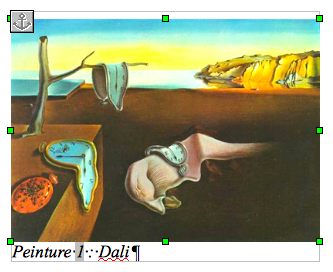 | 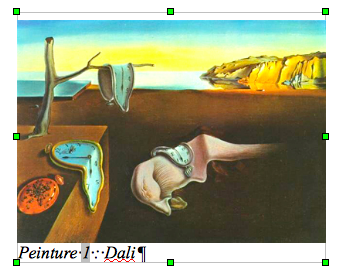 |
| Fig. 1 : Image sélectionnée | Fig. 2 : Cadre sélectionné |
Le déplacement au-dessus ou en dessous d'un objet de même catégorie modifie automatiquement la numérotation (comme pour le paragraphes numérotés). Remarque : il sera peut-être nécessaire d'actualiser les champs via "Outils > Actualiser > Tout actualiser".
Modification de la mise en forme
Les règles d'affichage, d'édition et d'écriture suivent les règles des cadres.
Pour modifier le texte de la légende, cliquez sur le texte dans la légende, sélectionnez et corrigez ou tapez le nouveau texte.
Pour modifier le format de la légende, c'est-à-dire pour modifier l'apparence de toutes les légendes d'une même catégorie, passer directement par l'édition du style de paragraphe.
En effet, chaque catégorie possède son propre style de paragraphe, y compris les catégories que vous avez créées (vérifiez-le).
En cliquant dans la légende, le styliste vous indique le style utilisé pour cette catégorie. Vous pouvez par exemple choisir de center les légendes (par défaut, elles sont alignées à gauche). Il suffit pour cela de modifier le style correspondant. Faites-le.
Pour modifier l'espacement laissé avant et après le cadre, l'adaptation au texte, les bordures du cadre, ... il suffit de modifier le style de cadre qui s'appelle Cadre. C'est ce style qui est utilisé pour le cadre qui est ajouté lors de l'insertion de la légende.
Table des illustrations
De la même manière que vous avez créé une table des encadrés, vous pouvez créer une table des illustrations.Exercice
Vous avez maintenant tout ce qu'il faut entre les mains pour insérer correctement des images dans votre document.
Observez le document BulletinAFIA_avec_images.pdf. Il contient 5 images légendées et numérotées (ces images n'ont rien à voir avec le texte du document, c'est juste pour l'exercice) : 2 sont de catégorie Peinture et 3 sont de catégorie Portrait. Les légendes des portraits sont en italique et centrées sous l'image. Les légendes des peintures sont en gras et alignées à gauche. Les images sont espacées du texte qui les précède de 0,8cm et du texte qui les succède de 0,8cm. Sur la dernière page du document, vous trouverez deux tables : une table des portraits et une table des peintures. Si vous observez la table des matières au début du document, les deux tables précédemment citées apparaissent. Notez qu'elles sont non numérotées : c'est là qu'intervient la possibilité d'utiliser les attributs de numérotation des styles de paragraphe.
Essayer à votre tour de reproduire ce document (l'emplacement des images n'est pas important ; les images non plus, prenez les vôtres).