Création, édition d'une présentation.
La création d'une présentation se fait via le menu "Fichier / Nouveau / Présentation "Dès le départ, on incite l'utilisateur à choisir un style de présentation. Il s'agit de choisir un fond commun aux diapositives, et de fixer les polices qui seront uniformiséees dans toute la présentation.
Les diapositives.
Ces objets se superposent les uns par rapport aux autres, comme s'ils étaient sur des calques. Cet ordre peut être modifié (barre d'outils Dessin / Disposition de la barre d'outils dessin). Il existe cependant 2 niveaux distincts : le masque (détaillé plus loin), le plus en "arrière" et la diapositive.
- Les textes sont contenus dans des champs de textes. On distingue les champs de titres très souvent placés au haut de la diapositive, d'autres champs de texte très souvent formés de listes à puces.
- Chaque élément de la diapositive peut être modifié au gré de l'utilisateur : choix des polices, emplacement et taille des images, etc.
- Les objets incorporés peuvent être inclus dans la présentation, ou liés.
Si l'objet inséré est un « objet OLE » (Objet Lié et Encapsulé) alors double-cliquer sur celui-ci (en mode de création des diapositives) affichera le menu et les barres d'outils de l'application en question à la place de ceux de OpenOffice.
Petit exercice : Créez un graphique dans OpenOffice Calc et copier-collez le dans une diapositive. Double-cliquez sur le graphique et observez.
Recommencez la manipulation mais en utilisant le menu « Edition -> collage spécial » et en choississant « bitmap » ; le graphique est alors collé en tant qu'image. Que constatez-vous alors ?
Exercice.
1 - Créer une nouvelle présentation, choisissez un modèle.Assurez-vous de visualiser votre présentation en mode Normal.
| Nous allons créer un courte présentation sur « Le Québec ».
Passez en mode plan, en choisissant l'onglet approprié en haut au centre de l'écran. Cliquez sur la première diapositive et entrez un titre "Le Québec". Tapez "Entrée", qui provoquera l'insertion d'une nouvelle diapositive. Poursuivez de manière à avoir 4 autres diapositives :
|
 |
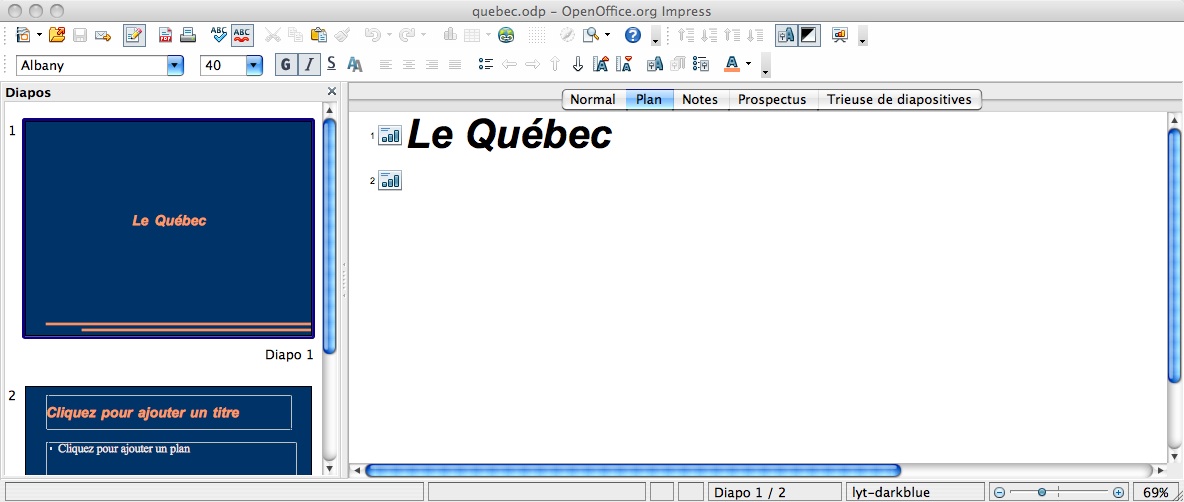 |
|
2 - Recherchez sur internet quelques sites où vous pourrez enregistrez quelques images (une image par diapo) sur chacune des régions. Ne soyez pas trop exigeant, ne perdez pas de temps : contentez-vous de la première image trouvée. Stockez ces images sur votre poste de travail, dans un dossier approprié. Gardez en mémoire (dans vos "Favoris" ou vos "Signets") les pages d'où vous tirerez quelques éléments d'inforamtion à reporter sur les diapos.
3 - Revenez à la présentation. Nous allons confectioner chaque diapo selon le même schéma : un court texte accompagné d'une image. Choisissez pour la diapo, le bon format de mise en page (Volet Tâches -> Mises en Page) : texte à puces et ressources images. Insérez votre image et tapez votre court texte.
|
 |
Testez cela en ajoutant une flèche sur l'une des diapositives de votre présentation (Lignes avec flèche à la fin de la barre d'outils dessin).
L'arrière-plan.
Remarque : les seules possibilités de l'arrière-plan consistent à modifier l'affichage de toutes les diapositives ou d'une seule ( boite de dialogue au moment de la validation).
Utilisation des masques.
Le masque des diapositives
Chaque diapositive hérite du masque des diapositives et des caractéristiques de texte ainsi que la couleur d'arrière-plan et certains effets spéciaux, par exemple l'ombre et le style de puce, les animations de la zone de texte, etc.
Le masque des diapositives contient des espaces réservés de texte et des espaces réservés pour les pieds de page, tels que la date, l'heure et le numéro de diapositive. Lorsque vous souhaitez apporter une modification globale à l'aspect de vos diapositives, vous n'avez pas à modifier chaque diapositive. Apportez les modifications une seule fois dans le masque des diapositives et OpenOffice met à jour automatiquement les diapositives existantes et applique les modifications aux diapositives que vous ajoutez. Pour changer la mise en forme du texte, sélectionnez le texte dans les espaces réservés et apportez les modifications souhaitées.
Par exemple, si vous appliquez la couleur bleu à l'espace réservé de texte, le texte situé sur les diapositives existantes ou nouvelles prend automatiquement la couleur bleu.
Pour qu'une image ou du texte (par exemple, le nom de la société ou son logo) s'affiche sur chaque diapositive, placez-le dans le masque des diapositives. Les objets s'affichent sur les diapositives au même emplacement que sur le masque des diapositives.
Pour ajouter le même texte sur chaque diapositive, ajoutez le texte au masque des diapositives en cliquant sur le bouton Texte de la barre d'outils Dessin (ne tapez pas le texte dans les espaces réservés).
Exercice : Accéder au masque de diapositives (menu "Affichage -> Masque -> Masque de diapos ..."). On peut ici choisir les différentes éléments de la diapositives pour les modifier :
- Champs de texte (choix des polices et des tailles, effets d'encadrement, position des champs sur la page)
- Puces (choix de puces)
Le masque de titre
Le principe du masque des diapositive est repris également pour les diapositives de titre.Si vous souhaitez qu'elles aient un aspect différent des autres diapositives de votre présentation, créez un masque de titre. Par exemple, pour souligner la diapositive d'ouverture de chaque section d'une présentation, utilisez le masque de titre sur ces diapositives d'ouverture de section.
Les autres masques
Toujours le même principe des masques des diapositive.Les impressions
Exercice.
Examinez la fenêtre d'impression de la présentation.
- Il est possible d'imprimer plusieurs diapositives par pages.
- On peut réserver un espace pour prendre des notes.
- On peut inclure les commentaires ajoutées dans le cadre du bas.