Les masques et modèles
Les arrière-plans disponibles dans le volet Pages maîtresses ne conviendront surement pas complètement à vos présentations et devront être adaptés. Pour cela vous allez manipuler les masques, les pages maitresses et les modèles.
- Un masque est un style défini (couleur de fond, décorations, style de caractères, style de puces...).
- Une page maîtresse est une application d'un masque à toutes les diapos ou à une sélection de diapos.
- Un modèle est une application d'un masque à plusieurs documents.
Les masques permettent aussi d'améliorer la lisibilité de la présentation. Selon les conditions d'éclairage de la salle où sera présenté le diaporama, il faut parfois changer à la dernière minute les couleurs de l'ensemble de la présentation.
Paramétrer un masque
Pour accéder au masque, Affichage/Masque/Masque des diapos.
Le masque des diapositives contient des espaces réservés de texte et des espaces réservés pour les pieds de page, tels que la date, l'heure et le numéro de diapositive. Lorsque vous souhaitez apporter une modification globale à l'aspect de vos diapositives, vous n'avez pas à modifier chaque diapositive. Apportez les modifications une seule fois dans le masque des diapositives et OpenOffice met à jour automatiquement les diapositives existantes et applique les modifications aux diapositives que vous ajoutez. En effet, chaque diapositive hérite du masque des diapositives et des caractéristiques de texte ainsi que la couleur d'arrière-plan et certains effets spéciaux, par exemple l'ombre et le style de puce, les animations de la zone de texte, etc.
 Le mode masque |
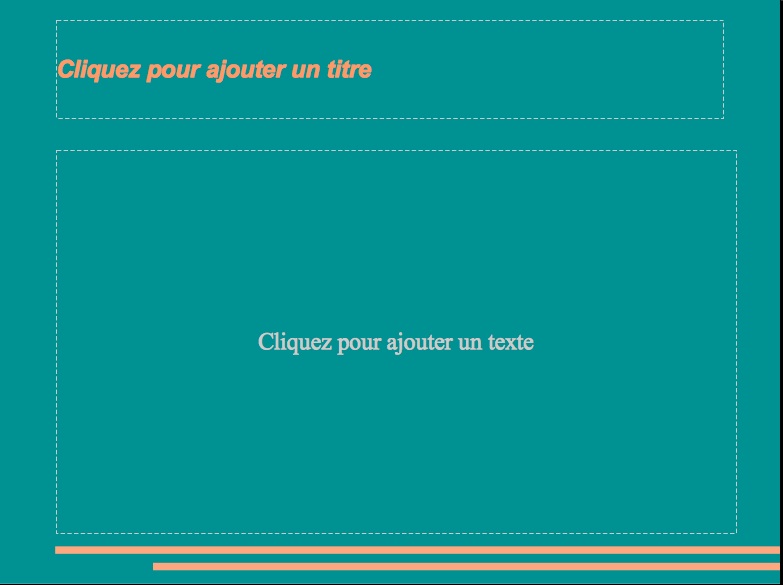 La diapositive associée |
En mode Masque, pour changer la mise en forme du texte, sélectionnez le texte dans les espaces réservés et apportez les modifications souhaitées. Par exemple, si vous appliquez la couleur bleu à l'espace réservé de texte, le texte situé sur les diapositives existantes ou nouvelles prend automatiquement la couleur bleu.
Pour qu'une image (par exemple, le logo de votre laboratoire) s'affiche sur chaque diapositive, placez-le dans le masque des diapositives. Les objets s'affichent sur les diapositives au même emplacement que sur le masque des diapositives.
Pour ajouter le même texte sur chaque diapositive, par exemple le titre de votre présentation en pied de page, ajoutez le également au masque des diapositives.
Une fois le masque défini, il apparaitra dans le volet Tâches / Pages maitresses dans la rubrique Utilisées dans cette présentation.
Application
Définissez votre propre masque selon les directives ci-dessous :
- placez le logo d'un laboratoire de géographie en haut à gauche et le logo de votre université en haut à droite ;
- placez le titre de votre présentation en pied de page (Le Quebec) ainsi que les numéros de diapositives et la date (utilisez le menu insertion / champ pour que la date se mette à jour à chaque ouverture du fichier ;
- choisissez des couleurs en rapport avec celles de votre université ou du laboratoire pour les couleurs de fond de la diapositive et des textes.
Plusieurs masques dans une présentation
Vous pouvez avoir besoin de créer plusieurs masques pour une présentation, par exemple, pour que les diapositives de titre aient un aspect différent des autres diapositives de votre présentation. Pour cela, vous allez créer un nouveau masque de titre comme sur l'image ci-dessous.
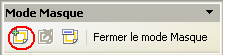
Une fois revenu dans le mode normal, vous pouvez créez vos diapositives en utilisant l'arrière-plan qui convient par simple clic sur un des arrière-plans de la catégorie Tâches / Pages Maitresses / Utilisé dans cette présentation. Si vous cliquez droit sur l'arrière plan, vous aurez le choix entre l'appliquer à toutes les diapositives ou seulement à la diapositives en cours d'édition.
Application
Il est très commode de disposer de plusieurs arrière-plans pour rythmer une présentation comportant un nombre important de diapositives. Ainsi, un fond différent peut être envisagé pour :
- la page d'accueil,
- le menu,
- les têtes de chapitre, pour souligner la diapositive d'ouverture de chaque section d'une présentation,
- les diapos standard.
Définissez et utilisez les 4 masques proposés précédemment.
Les Modeles
Nous venons de voir comment éditer et créer un masque de présentation qui sera mémorisé avec le diaporama en cours.
Si vous souhaitez réutiliser le masque dans une autre présentation, vous devrez enregistrer votre masque en tant que nouveau modèle. Il apparaitra alors dans les modèles du volet Taches / Pages maitresses/Disponibles pour utilisation.
Pour cela, il suffit de supprimer toutes les diapositives pour ne garder que les masques, puis d'enregistrer le fichier comme modèle via la commande Fichier / Enregistrer sous / Modèle de document / Enregistrer.
Cette fonction est particulièrement utile si vous souhaitez que l'ensemble de vos présentations respectent une charte graphique. Par exemple, si vous enseignant une discipline et que chaque semaine, vous présentez à vos étudiants des diaporamas, il est intéressant que toutes vos présentations respectent la même présentation.
De même, si un jour vous managez une équipe, vous pouvez inciter les membres de votre équipe à utiliser le même modèle de présentation, pour que l'on reconnaisse les "couleurs" de votre équipe.
Application
Exportez le modèle que vous venez de composer. Créez une nouvelle présentation et chargez dedans votre modèle.