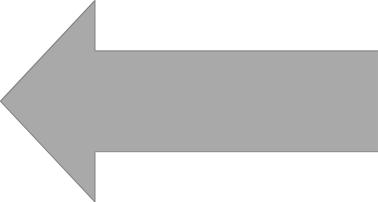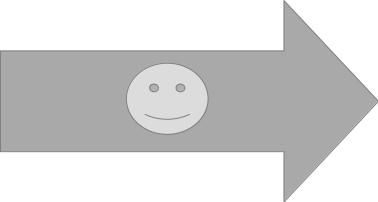Formatage conditionnel
Comme la fonction SI, le formatage conditionel permet de réaliser un traitement différencié par le résultat d’un test. Toutefois seul le format d'une cellule peut être modifié. L'interface de définition du formatage conditionnel défini la condition à vérifier pour appliquer le format.
Il existe plusieurs manière de définir la condition d'un formatage. Nous n'explorerons que les deux manières historiques : condition sur la valeur de la cellule ; condition exprimée par une formule qui permet de réaliser un test utilisant la valeur d'autres cellules que celle à formater. Ces deux manières sont disponibles dans OpenOffice Calc, LibreOffice Calc et Microsoft Excel. Les deux derniers logiciels offrent d'autres possibilités que vous pouvez explorer par vous-mêmes (elles sont hors programmes de ce module).
Plusieurs règles de formatage peuvent être définies au niveau d'une cellule. Un ordre sur les règles permet de préciser le formatage à appliquer quand deux conditions peuvent s'appliquer. Par exemple, imaginez que pour une cellule, deux règles sont définies : une première règle (prioritaire) indique de mettre en vert le fond de la cellule si la valeur est supérieure ou égale à 10 ; une deuxième règle indique de mettre en orange le fond de la cellule si la valeur est supérieure ou égale à 8. Si la valeur vaut 12, la cellule sera en vert. Si la valeur vaut 9, la cellule sera en orange. Si la valeur vaut 5, le formatage par défaut sera appliqué. Si on inverse la priorité des deux règles, le formatage en vert ne sera jamais appliqué.
Mise en place d'un formatage conditionnel
- Avec Apache OpenOffice, voir
Formatage conditionnel…dans le menuFormat. L'assistant qui s'ouvre alors vous permet de définir trois règles de formatage. Pour chaque règle, vous pouvez choisir un formatage sur la valeur ou par formule. - Avec LibreOffice,
Conditionnel, dans le menuFormat: dans le cadre de ce module, choisissez le sous-menuCondition…. Pour chaque règle, vous choisir un formatage sur la valeur ou par formule. Il n'y a pas de limitation sur le nombre de règles de formatage et l'assistant permet de changer facilement l'ordre des règles de formatage (via le gestionnaire des règles). - Avec Microsoft Excel, il existe un bouton
Mise en forme conditionnelle
dans l'ongletAccueil
du Ruban. Dans le cadre de ce module, choisissezNouvelle règle…puisClassique. Ensuite vous pourrez choisir un formatage sur la valeur ou par formule. Il n'y a pas de limitation sur le nombre de règles de formatage et l'assistant permet de changer facilement l'ordre des règles de formatage (via le gestionnaire des règles).
Définition du formatage. Lors de la définition d'une règle de formatage, pensez à définir le format attendu de la cellule. Des formats par défaut sont proposés par les logiciels mais vous pouvez définir de nouveaux formats.
Remarque. Dans les différents tableurs précédents, lors de la définition d'un formatage par formule, l'interface de saisie de formule n'est pas très commode. N'hésitez pas à tester à la formule exprimant la condition dans une cellule temporaire.
Méthodologie
Si vous voulez définir un même formatage conditionnel sur plusieurs cellules, comme pour la mise en place d'une formule avec références relatives/absolues, définissez le format sur une cellule (souvent en haut à gauche) puis réalisez un collage spécial pour recopier le format (et uniquement ce dernier sur les autres cellules).
Exercice
Récupérez le document exo_formatage_conditionnel.ods.
Partie 1. Formatage en fonction de la valeur de la cellule
- Pour les cellules de la plage
C4:I23, mettez un fond rouge à toutes les cellules (sans règle de formatage conditionnel). - Ajoutez une règle permettant d'afficher en mode normal (écriture noire sur fond blanc) les cellules contenant le mot
Absent
. - Ajoutez une règle affichant sur fond orange les cellules contenant un nombre supérieure ou égale à 8.
- Ajoutez une règle affichant sur fond vert les cellules contenant un nombre supérieure ou égale à 10.
Partie 2. Formatage à l'aide d'une formule
Ajoutez une règle sur les cellules de la plage A4:B23 mettant sur fond bleu les noms et prénoms des élèves dont la moyenne (colonne I est inférieure ou égale à 5).