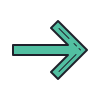Afficher le menu
Première page
Ne pas mettre de pied de page ou en-tête sur la première page
Traditionnellement pour un document de type rapport, on désire que les en-têtes et pieds de pages ne soient pas activés sur la première page. Voyons comment cela peut se gérer simplement à l'aide des styles de page.
Exercice
- Dans le document utilisé précédemment, placez-vous dans le titre du document Lorem Ipsum en page 1.
- Appliquez le style de page Première page.
- Observez que le pied de page n'est pas présent sur la première page (cela est normal puisque nous ne l'avons pas activé dans le style Première page) mais qu'il est bien présent sur les pages suivantes (qui sont dans le style Style par défaut).
Remarque. Ce fonctionnement est une particularité du style Première page liée à la notion de style de suite que nous n'explorerons pas plus dans le cadre de ce cours.
Problème possible. Après avoir appliqué le style première page, certains étudiants reportent parfois avoir tout le document en style Première page ou l'avoir une page sur deux. Si un de ces phénomènes se produit, allez dans l'onglet Gestionnaire des propriétés de style, et vérifiez que le style de suite de votre style Première page est bien Style par défaut, et que, le style de suite de votre style Style par défaut est bien Style par défaut. Si ce n'est pas le cas, modifiez ce style de suite.
Des caractéristiques de première page différentes de celles des suivantes
Les marges de la première page peuvent être différentes de celles des pages suivantes.
Exercice
Via le style de la première page, définissez les marges (basse, haute, gauche et droite) à 3cm.
Utilisation d'espacement entre paragraphes
Gérons à présent le contenu de la première page : nous ne voulons y mettre que le titre et notre nom (voir l'image à la fin de l'exercice ci-dessous).
Exercice
- Placez-vous devant le mot Crédits et insérez un saut de page.
- Revenez sur la première page et supprimez le paragraphe vide. (Si vous ne l'avez pas déjà fait, pensez à activer l'affichage des caractères non imprimables ou l'affichage des marques de formatage).
- Placez-vous dans le paragraphe de la première page (il n'y en a plus qu'un, le titre).
- Modifiez le format du paragraphe en définissant un espacement avant le paragraphe de 9cm.
- Attention ! L'objectif est de modifier le format du paragraphe et non celui du style de paragraphe.
- Indication : utilisez l'entrée
Paragraphe…
dans le menu contextuel du paragraphe ou dans le menu Format.
Remarque. Observez de ce qui précède qu'il est possible de modifier le comportement d'un paragraphe particulier pour ne pas avoir les mêmes propriétés que celles définies par les styles. Cela est à utiliser de manière parcimonieuse si on tient à l'uniformité du document. Ici nous sommes dans un des rares cas où cela est utile (mais nous aurions aussi pu modifier le style de paragraphe « Titre principal »).
Attention ! Pour cette question, il est demandé de définir un espacement et non un retrait.
- Après le titre, insérez un nouveau paragraphe et saisissez votre nom (vos noms sur une ligne, si vous êtes deux).
- Modifiez les propriétés de ce paragraphe, qui désigne l'auteur du document, de manière à avoir un espacement avant de 3 cm.
Ci-suit un aperçu du résultat attendu des modifications précédentes.
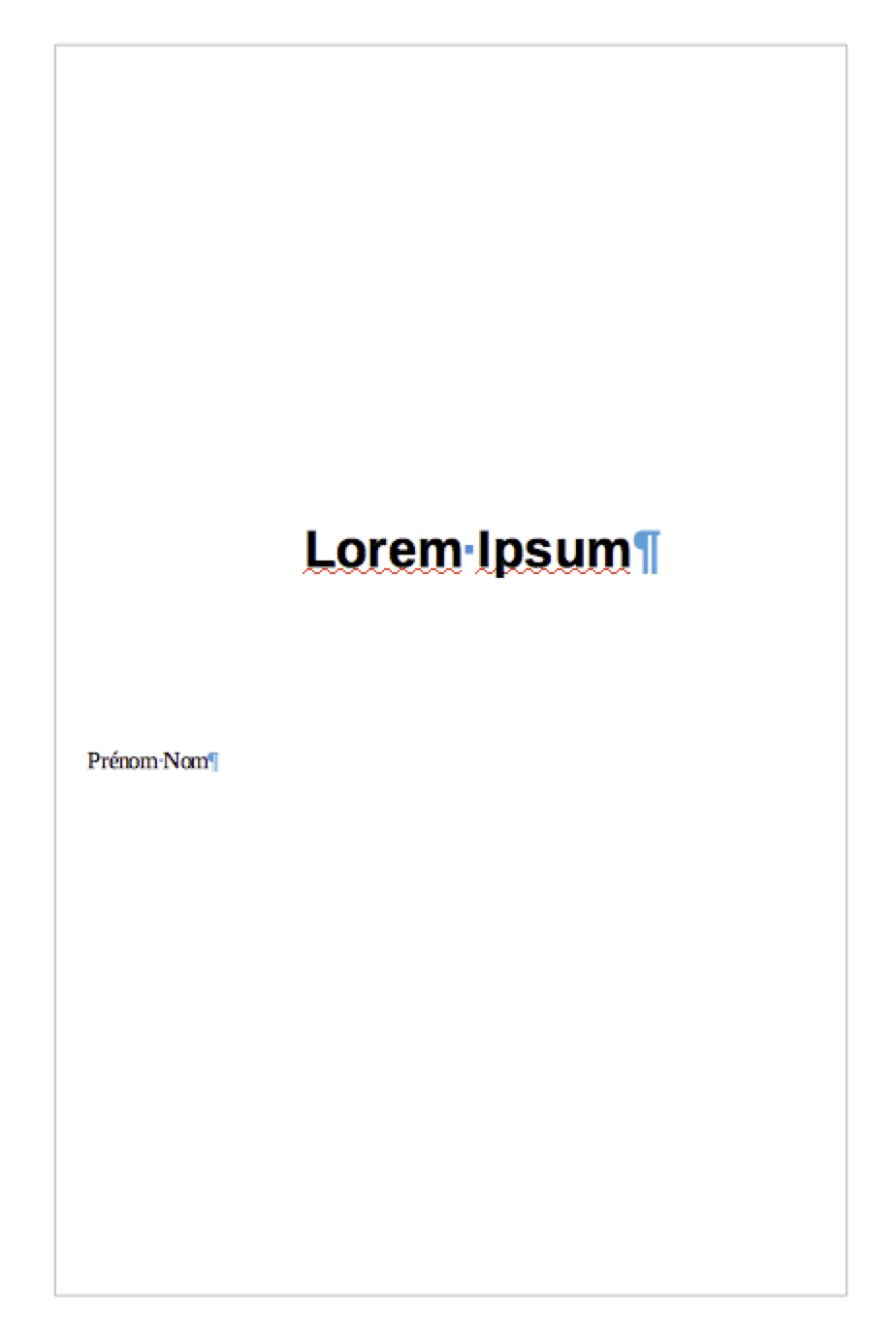
À retenir
Pour gérer l'espacement entre paragraphes, il est conseillé de définir cet espacement (l'espacement entre 2 paragraphes est la somme de l'espacement après le premier paragraphe et l'espacement avant le second paragraphe) à l'aide des styles de paragraphe. Il reste possible de gérer un espacement à un endroit particulier avec les propriétés locales d'un paragraphe (et, si on a besoin de cette gestion particulière, il est conseillé d'utiliser cette technique plutôt que de créer des paragraphes vides en utilisant la touche ENTREE).
Pour aller plus loin sur la gestion des sauts de page
Il est conseillé de ne pas avoir de paragraphe vide. Mais il est parfois difficile de ne pas en avoir après certains sauts de page.
Exercice : Insérez un saut de page avant la table des matières, de manière que cette table des matières démarre en haut d'une page. Par défaut, les modifications manuelles de la table des matières n'étant pas autorisées, l'insertion du saut de page peut s'avérer délicate et nécessiter l'insertion d'un paragraphe vide.
Une solution consiste à modifier le style Titre de table des matières, en insérant un saut dans l'onglet Enchaînements. Remarque : appliquer cette technique au style Titre 1 permet de démarrer chaque partie de niveau 1 sur une nouvelle page.