Il est possible de faire apparaître/disparaître ces repères (symbolisés par des traits) grâce au menu Affichage > Délimitations du texte.
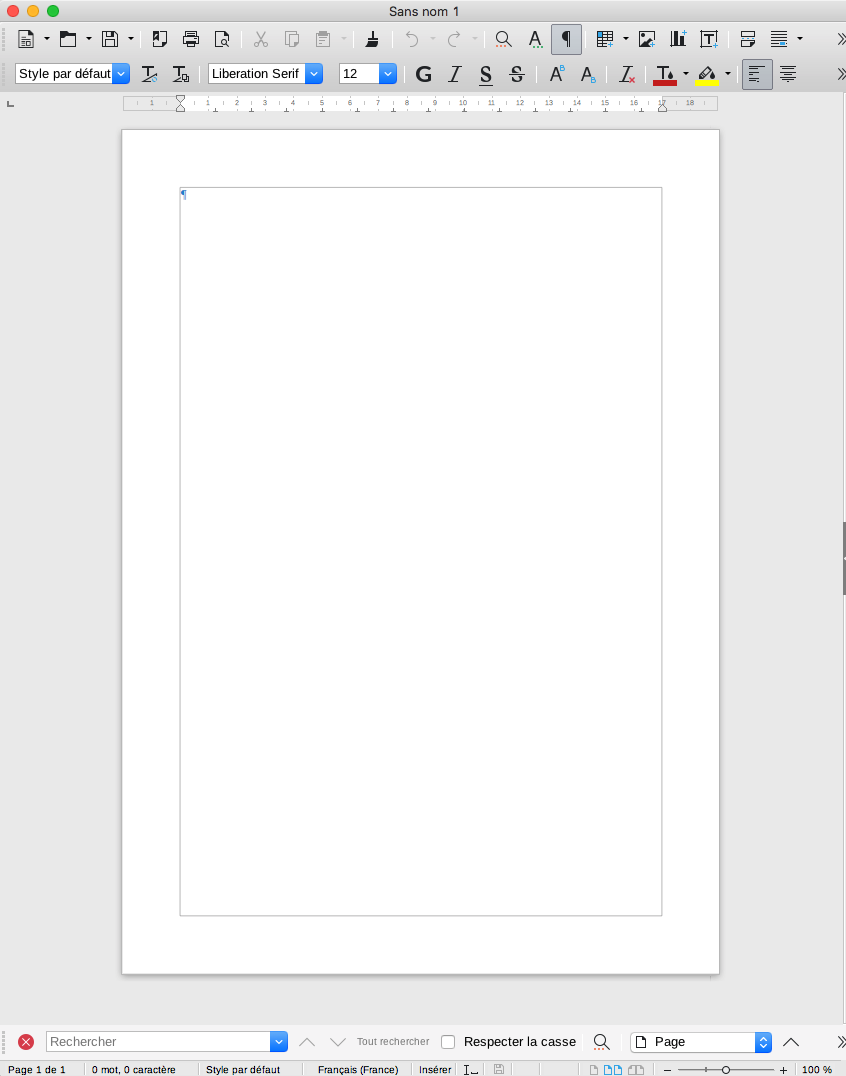
Les deux règles, verticale et horizontale, permettent de visualiser les marges en grisé.
Le texte est composé de paragraphes qui sont des portions de texte séparées par un ¶ (obtenu par la touche « entrée »). Le logiciel va à la ligne automatiquement selon les réglages actifs.
Notez que le retour à la ligne forcé, qui s'obtient en tapant MAJ(uscule) +
entrée et est matérialisé par le caractère  , a pour effet d'aller à la ligne tout en restant dans le même paragraphe (ce qui permet de conserver les attributs du paragraphe d'une ligne à l'autre, par exemple de conserver un interligne plus petit que dans les autres paragraphes).
, a pour effet d'aller à la ligne tout en restant dans le même paragraphe (ce qui permet de conserver les attributs du paragraphe d'une ligne à l'autre, par exemple de conserver un interligne plus petit que dans les autres paragraphes).
RetraitsLes paragraphes peuvent être décalés par rapport aux marges : on peut pour cela régler le retrait de paragraphe (gauche ou droit). La première ligne d'un paragraphe est généralement décalée : c'est le retrait de première ligne ou alinéa. |
|
|
|
AlignementsLes paragraphes sont soit alignés à gauche, soit alignés à droite, soit centrés, soit justifiés (alignés à droite et à gauche). |
EspacementsLes paragraphes peuvent être espacés verticalement (espacement avant ou après). Les lignes dans un paragraphe peuvent également être espacées via l'interligne. |
|
Voir un Schéma récapitulatif des marges et paragraphes
On ne doit JAMAIS trouver deux marques de paragraphe à la suite dans un document.
Il est courant d'utiliser des textes ou parties de textes « récupérés » par internet ou autre (ne jamais oublier de citer ses sources !) Les textes ainsi obtenus comportent souvent, entre autres problèmes syntaxiques, des paragraphes vides et des espaces inutiles. Il est donc nécessaire, pour pouvoir les utiliser correctement, d'être capable de les « nettoyer » rapidement. Pour ce faire, l'outil indispensable est la fonction de recherche/remplacement : voir Rechercher / Remplacer.