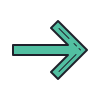Afficher le menu
Insertion d'une image
À l'étape précédente, vous avez récupéré deux images. Récupérez à présent le document ici dans lequel nous allons les insérer.
Rappel sur l'insertion d'image.
Dans le passé, vous avez déjà très certainement eu l'occasion d'insérer une image et donc vous savez sans doute comment faire. Si ce n'était pas le cas ou si vous voulez vérifier que vous connaissez toutes les méthodes auxquelles nous avons pensé, développez ce paragraphe.
- Technique 1. Vous possédez le fichier de l’image. Placez le curseur à l’endroit où vous voulez insérer l’image et utilisez le menu Insertion>Image… (LibreOffice Writer) ou Insertion>Image>À partir d’un fichier… (Apache OpenOffice Writer). Il vous suffit alors de préciser l’emplacement du fichier que vous voulez insérer (le menu Insertion>Fichier peut faire la même chose).
- Technique 2. Vous avez copié l’image dans le Presse-papiers (par exemple, à partie de l'opération Copier dans votre gestionnaire de fichier). Il vous suffit de placer le curseur à l’endroit où vous voulez insérer l’image et de coller le contenu du Presse-papiers (Edition > Coller).
- Technique 3. Il est possible de faire un glisser-déplacer (drag and drop) d'une fenêtre du navigateur de fichiers vers le fichier dans lequel l'image est à insérer.
Exercice : une première insertion
Insérez l'image un_conifere.jpg dans le document lorem_pour_images.odt de manière que sa largeur soit de 0,5cm dans le texte et que l'image soit placée avant le mot « Cras » dans le troisième paragraphe de la partie « Radix » comme dans l'image ci-dessous. Cet exercice vous amènera peut-être à plusieurs difficultés et questions : n'hésitez pas à consulter l'aide ci-dessous.
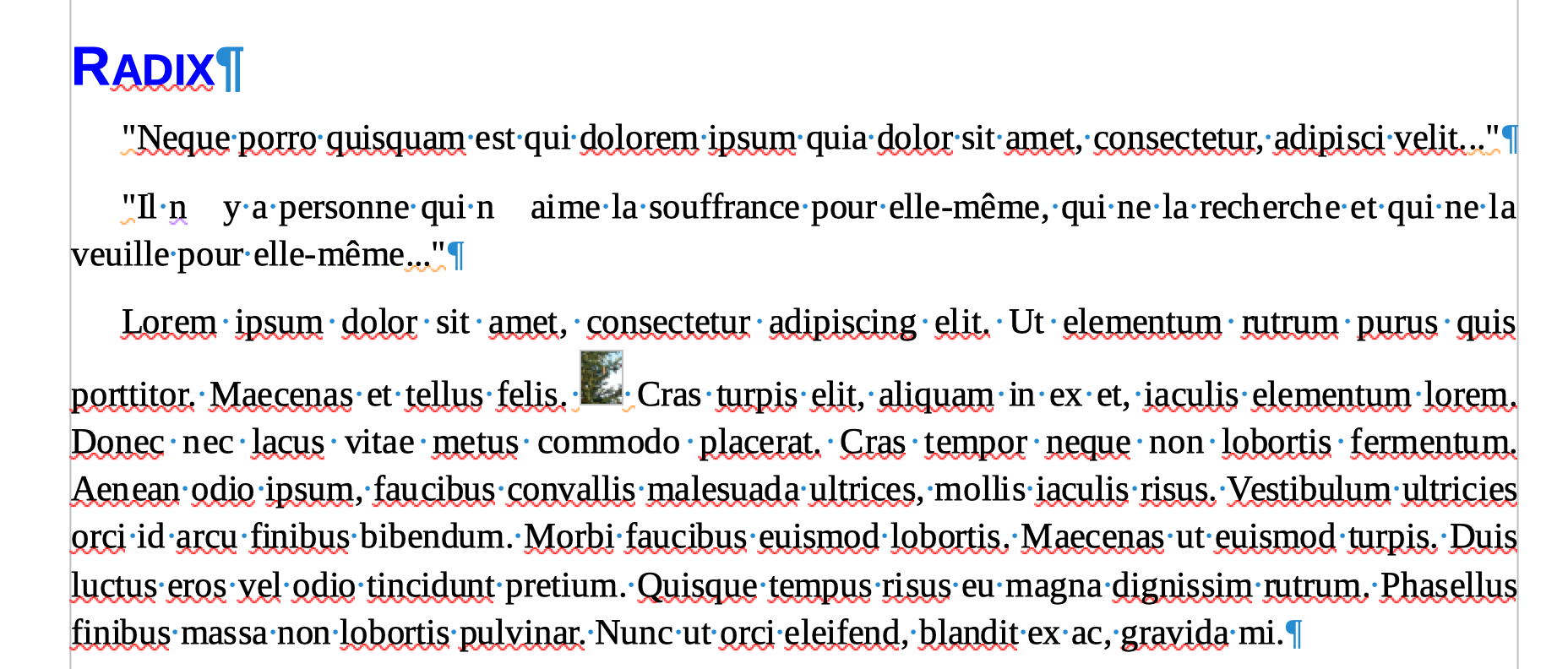
Aides et remarques (différentes étapes de l'exercice)
- Redimensionner une image. Comme cela a été dit lors de sa récupération, l'image est très grande. Lors de l'insertion, elle devrait prendre toute la page. Une fois insérée, l'image peut être redimensionnée via l'interface de gestion des propriétés de l'image, onglet
Type
(Sous Apache OpenOffice, voir dans le menu Format>Image… ou l'entrée Image… dans le menu contextuel de l'image ; Sous LibreOffice, voir dans le menu Format>Image>Propriétés… ou l'entrée Propriétés… dans le menu contextuel de l'image). - Préserver le ratio hauteur sur largeur. L'énoncé de l'exercice ne précise pas de hauteur d'image. En l'absence de telle précision, il est conseillé de conserver le ratio (hauteur/largeur) de l'image pour éviter toute distorsion et pour respecter l'image (cela peut être important dans un contexte de respect de droit d'auteur) : après sélection de cette action dans les propriétés, le logiciel calculera de lui-même la bonne hauteur d'image.
- Ancrage. Une fois redimensionnée, l'image pourrait ne pas être au bon endroit. Ne cherchez pas à la déplacer tout de suite. Commencez par définir le type d'ancrage correspondant à vos besoins (voir rappels sur les différents ancrages d'images possibles plus bas) (Ici, il vous faut choisir un ancrage
comme caractère
). - Déplacement. À présent, si l'image n'est pas au bon endroit, avec un couper-coller, vous pouvez la ramener au bon endroit.
- Alignement. Pour avoir le même effet que dans la capture d'écran ci-dessus, vous aurez peut-être besoin d'aligner l'image avec la base en haut (voir dans le menu contextuel).
Ancrages possibles d'image avec Apache OpenOffice ou LibreOffice.
L’ancrage d’une image à un élément du document permet de fixer sa position par rapport à cet élément :
- la page : l’image restera sur cette page quelles que soient les modifications du texte
- le paragraphe : l’image restera fixe par rapport à la position du paragraphe
- le caractère : même principe
- comme caractère : l’image est traitée comme un caractère (gros !) dans le texte
- un cadre : un cadre est placé autour d'une image et de sa légende quand une légende est placée (cet ancrage n'existe pas en cas d'inexistence de cadre).
Cet ancrage peut se définir :
- directement dans le menu contextuel de l'image, ou,
- dans l'onglet Type des propriétés de l'image (par ce biais, il est aussi possible de définir la position de l'image par rapport au point d'ancrage).
La page Faq/Writer/AnchoringAndPositioning sur wiki.documentfoundation.org explique les notions de manière plus détaillée les notions d'ancrage et de positionnement d'image par rapport à l'ancre. Elle explique également le choix de Libre Office de cacher l'ancrage à la page.
Remarque importante. il a été observé des erreurs de redimensionnement dans certains ancrages
(notamment l'ancrage à la page). Plus précisément, lors d'un redimensionnement avec conservation d'un ratio, ce dernier n'est pas préservé et largeur sont prises de manière égale. Surveillez que les calculs de ratio se passent bien. Dans le cas contraire, réinitialisez la taille de l'image (bouton taille initiale
) et recommencez le redimensionnement. Cela semble résoudre dans de nombreux cas le problème.