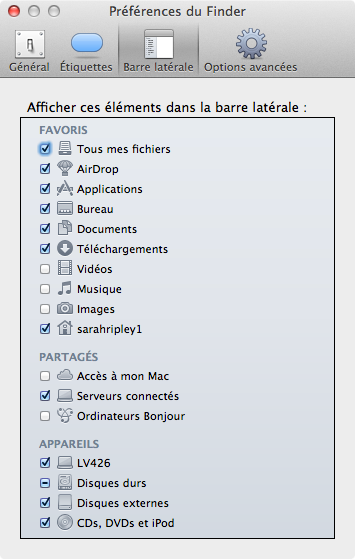Afficher le menu
Barre d'accès rapide (D1.1)
Tous les systèmes d'exploitation proposent des dispositifs d'accès rapide à de l'information : barres de menus, dock (mac os), lanceur (linux), barre des tâches (windows)…
La barre de menus
(?)C'est un élément essentiel : toutes les actions peuvent se faire à partir de là, même si on préfère souvent utiliser des raccourcis
clavier.
Il faut avoir constamment un œil dessus car elle nous renseigne sur le logiciel
actif. De plus les icônes -configurables- de la partie droite donnent toutes
sortes d'informations importantes.
NB : suivant la distribution ou l'interface de Linux utilisée, il peut y avoir quelques différences par rapport à ce qui est décrit ici.
Sous Linux Ubuntu 12.04 que nous utilisons ici, elle peut être attachée à une fenêtre, avec Libreoffice Calc par exemple (comme sous windows), ou apparaître en haut de l'écran (avec Firefox, comme sous Mac).
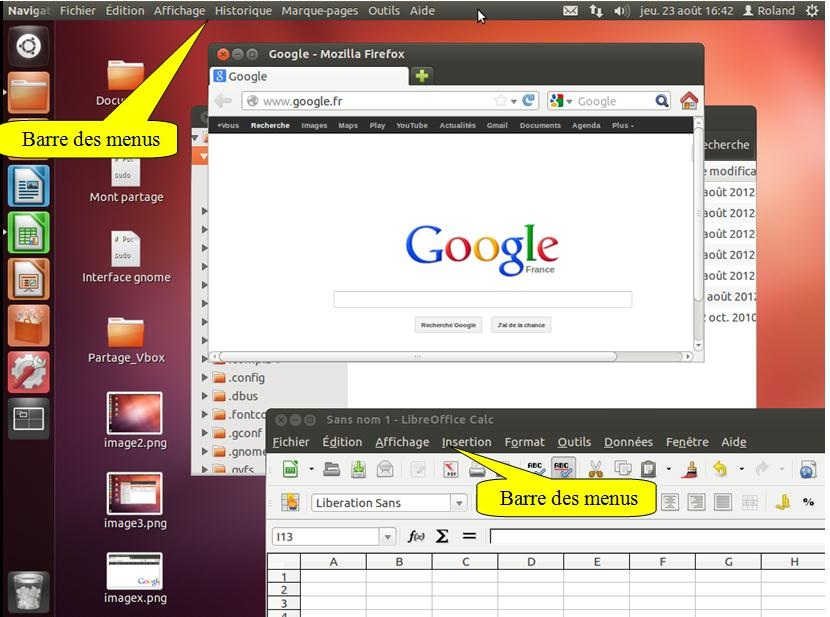
De gauche à droite, on trouve :
- le nom du logiciel actif : cette information est essentielle car elle désigne le logiciel utilisé. Ici, « Navigateur Web Firefox » est partiellement masqué par son propre menu ;
- une série de menus : ce sont les menus du logiciel actif (ici le navigateur Mozilla Firefox). Les menus Fichier et Edition sont presque toujours présents. Ils permettent la manipulation des fichiers et leur modification ;
- de petites icônes permettent de suivre et/ou de modifier l'état du système. Ces icônes peuvent être affichées ou non, au choix de l'utilisateur.
Exercice sur l'image ci-dessus
- Que devrait-on trouver dans le menu « Historique »?
- Quel est l'utilisateur courant ?
- Que symbolisent les double-flêches ?
C'est un élément essentiel : toutes les actions peuvent se faire à partir de là, même si l'on préfère souvent utiliser des raccourcis
clavier.
Il faut avoir constamment un œil dessus car elle nous renseigne sur le logiciel
actif. De plus les icônes — configurables — de la partie droite donnent toutes
sortes d'informations importantes.
Sur Mac, elle est toujours fixée en haut de l'écran (elle n'est pas attachée à une fenêtre comme sous windows).

De gauche à droite, on trouve :
- le menu Pomme - activez-le - qui se compose de :
- un bloc d'informations sur le système -pour plus tard-,
- un bloc de configurations ; limitez-vous au Dock, essayez les commandes,
- les éléments récemment utilisés : le système propose une liste des éléments récemment utilisés : Pomme>Éléments récents. Ces éléments peuvent être des applications ou des documents ou des serveurs. Essayez quelques "applications récentes" ; quittez-les (menu : Nom de l'application>Quitter).
- Forcer à quitter : bien utile lorsqu'un logiciel est bloqué ; jetez-y un coup d'œil,
- deux menus pour arrêter le travail. Cette machine étant multi-utilisateurs, une session est attachée à chacun des utilisateurs, d'où la possibilité de fermer une session ;
- le nom du logiciel actif : cette information est essentielle ; "Finder" désigne le logiciel Système qui gère les fenêtres du disque…. On peut voir sur l'image suivante la barre de menus lorsque le logiciel Safari est actif ;
- une série de menus : ce sont les menus du logiciel actif ; les menus Fichier et Édition sont presque toujours présents. Ils permettent la manipulation des fichiers et leur modification ;
- de petites icônes permettant de suivre et/ou de modifier l'état du système. Ces icônes peuvent être affichées ou non, au choix de l'utilisateur (se règle par le menu Pomme>Préférences Système).
Exercice sur l'image ci-dessous
- Que devrait-on trouver dans le menu historique ?
- Quel est l 'utilisateur courant ?
- Que signifie l'éventail dans la barre des menus ?
- Est-ce un ordinateur fixe ou portable !

Les autres zones
(?)Le Lanceur
Il s'agit d'une barre d'icônes cliquables, configurable à sa guise ; deux parties la composent :
- le Tableau de bord : il ouvre de multiples possibilités présentées sous forme de loupes ;
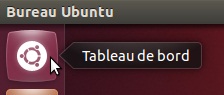
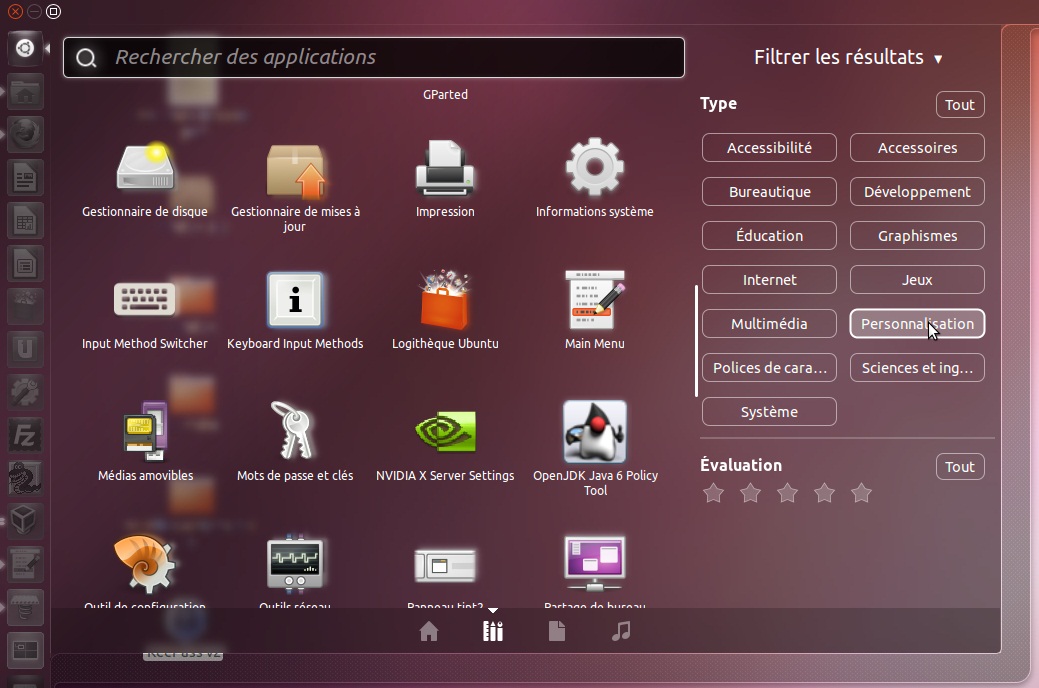
- les icônes de logiciels : on place ici les logiciels utilisés le plus couramment. Les logiciels ouverts sont signalés par un repère à gauche de l'icône. Si plusieurs documents de la même application sont ouverts (par exemple plusieurs feuilles de calcul dans Calc), il y a plusieurs repères.
La fenêtre active est, quant à elle, signalée par une flèche à droite de son icône dans le lanceur.
Testez ces différentes situations.
Remarque : c'est un peu la "barre des taches" windows…
Exercice
Vous pouvez ajouter ou supprimer des raccourcis vers des logiciels : Pour ajouter un raccourci, il suffit pour cela de faire glisser l'icône de l'élément voulu dans le lanceur. Pour le supprimer, cliquez avec le bouton droit de la souris.
Testez ceci en supprimant des raccourcis, puis en les remettant.
Remarque : Vous trouverez tous les logiciels dans Tableau de bord. Il n'y a pas de menu "démarrer" sur Linux ; pour trouver "tous les programmes", utilisez le Tableau de bord.
Le Dock
Il s'agit d'une barre d'icônes cliquables, configurable à sa guise (par le menu Pomme par exemple) ; deux parties la composent :
- les icônes de logiciels : on place ici les logiciels utilisés le plus couramment. Les logiciels ouverts sont soulignés par un point blanc. On étudiera plus tard cette situation en détail ; retenons pour l'instant qu'il y a un seul logiciel actif (voir à côté du menu Pomme) mais éventuellement plusieurs logiciels ouverts ;
- les icônes de documents ou de dossiers et les fenêtres miniatures : les premières sont des raccourcis qui se gèrent comme les
logiciels, les fenêtres
miniatures sont obtenues par le bouton jaune de la fenêtre d'un document ; elles servent à ranger le bureau lorsqu'il est trop chargé ;
elles disparaissent lorsqu'on les active ou lorsqu'on ferme le logiciel dont
elles proviennent.
Testez ces différentes situations.

Remarque : c'est un peu la "barre des taches" windows…
Exercice
Dans le menu Pomme>Dock, changez la configuration du dock de votre machine (masquage automatique…).
Vous pouvez aussi ajouter ou supprimer des raccourcis vers des logiciels, des répertoires ou des documents : pour ajouter un raccourci, il suffit de faire glisser l'icône de l'élément voulu d'une fenêtre Finder vers le dock ; Pour le supprimer, faire glisser l'icône hors du dock.
Testez ceci en supprimant des raccourcis, puis en en ajoutant pour obtenir comme éléments du dock : Firefox, Apache OpenOffice, Aperçu, Word.
Remarque : Vous trouverez tous les logiciels dans le répertoire "Applications" du disque. Il n'y a pas de menu "démarrer" sur Mac : pour trouver "tous les programmes", cherchez dans le disque dur de votre ordinateur le répertoire "Applications". En général un raccourci de ce dossier apparaît dans la barre latérale des fenêtres. Si vous ne l'avez pas, refaites le réglage :