Afficher le menu
Le bureau, les fenêtres (D1.1)
Généralités
(?)Le bureau est la partie centrale de l'écran où l'on trouve les icônes des disques accessibles - ici le seul disque dur - et où s'ouvrent les fenêtres. Ci-dessous une image de fenêtres (d'une version système précédant la vôtre) :
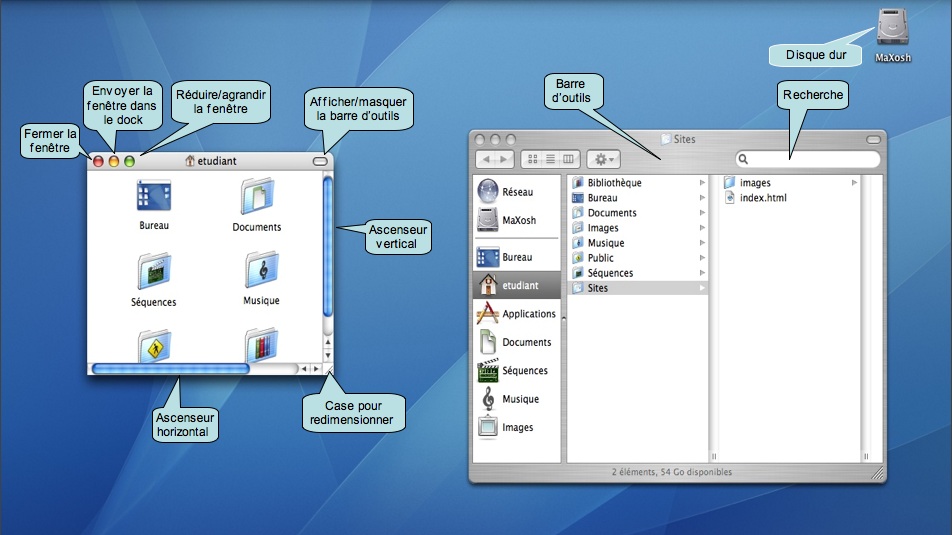
Une fenêtre montre en général le contenu d'un dossier ou d'un document. Le titre de la fenêtre est alors celui du dossier ou du document ("etudiant" puis "Sites" dans l'exemple ci-dessus). La fenêtre dans laquelle vous lisez ce texte est une fenêtre de navigation Internet.
- Quel est son titre ?
- Rapetissez-la et mettez-la à côté d'une fenêtre du disque.
Pour manipuler les fenêtres avec la souris :
- en bloquant sur sa barre de titre (en haut), on peut déplacer une
fenêtre. Faites-le (avec la fenêtre "EXERCICE 2") ;
- en cliquant sur le bouton rouge, en haut à gauche
de la barre de titre, on ferme la fenêtre ;
- le bouton vert donne souvent la meilleure
vue sur le contenu. Cliquez dessus ;
- le bouton jaune crée une fenêtre miniature dans le dock ;
- en bloquant sur le coin en bas à droite, on peut changer la taille
de la fenêtre. Arrangez-vous pour que cette fenêtre occupe
exactement la moitié gauche de l'écran ;
- la "barre d'outils" (sous le titre) de la fenêtre peut être masquée (menu présentation) ;
- des ascenseurs permettent de faire circuler le document dans la
fenêtre. Essayez les trois manipulations suivantes :
- attraper l'ascenseur en le bloquant, puis en le déplaçant,
- cliquer sur les flèches,
- cliquer dans la cage d'ascenseur (déplacement rapide).
NB : la molette centrale de la souris commande l'ascenseur vertical. Savez-vous faire défiler l'ascenseur horizontal avec la molette ?
Le bureau est la partie centrale de l'écran où l'on trouve les icônes des disques accessibles - ici le seul disque dur - et où s'ouvrent les fenêtres.
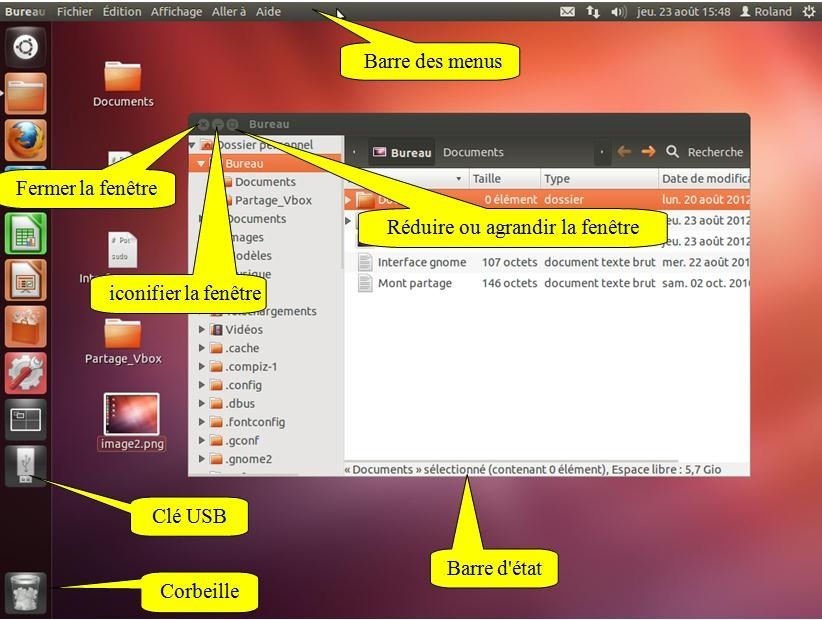
Une fenêtre montre en général le contenu d'un dossier ou d'un document. Le titre de la fenêtre est alors celui du dossier ou du document ("Bureau" dans l'exemple ci-dessus).
La fenêtre, dans laquelle vous lisez actuellement, est une fenêtre de navigation Internet. Quel est son titre ? (ce n'est pas "Le bureau, les fenêtres ")
Pour manipuler les fenêtres avec la souris :
- En bloquant sur sa barre de titre (en haut), on peut déplacer une
fenêtre. Faites-le (avec la fenêtre "EXERCICE 2").
- En cliquant sur le bouton rouge, en haut à gauche
de la barre de titre, on ferme la fenêtre.
- Le bouton juste à droite du précédent iconise la fenêtre et la place dans le lanceur.
- Le troisième bouton réduit ou met la fenêtre en plein écran. Cliquez dessus.
- En bloquant sur les coins ou les côtés, on peut changer la taille
de la fenêtre. Arrangez-vous pour que cette fenêtre occupe
exactement la moitié gauche de l'écran.
- Des ascenseurs permettent de faire circuler le document dans la
fenêtre. Ils peuvent ne pas être visible. Dans ce cas, pour les faire apparaître, il faut survoler le bord avec la souris. Essayez les trois manipulations suivantes ; on peut :
- attraper l'ascenseur en le bloquant, puis en le déplaçant,
- cliquer sur les flèches,
- cliquer dans la cage d'ascenseur (déplacement rapide).
NB : la molette centrale de la souris commande l'ascenseur vertical.
Manipulations
(?)Essayez les différents boutons d'une fenêtre ; modifiez la taille de la fenêtre ; déplacez la fenêtre. Le menu du Finder Fichier>Nouvelle fenêtre vous permet d'avoir plusieurs fenêtres simultanément sur les dossiers.
Ouvrez la fenêtre du disque dur, faites apparaître/disparaître la "barre d'outils" (clic droit sur la barre ou menu Présentation) ; la colonne gauche de la fenêtre s'appelle la "barre latérale", elle contient des raccourcis sur différents éléments du disque. Elle peut être affichée ou non. Le menu Finder>Préférences (ne confondez pas avec Pomme>préférences système) permet de choisir les éléments à afficher…
Utilisez les boutons de la barre d'outils pour modifier la présentation du contenu du disque dur : icones, liste, colonnes.
Essayez les différents boutons d'une fenêtre ; modifiez la taille de la fenêtre; déplacez la fenêtre. Le menu Fichier>nouvelle fenêtre vous permet d'avoir plusieurs fenêtres simultanément sur les dossiers.
Ouvrez la fenêtre du dossier personnel, faites apparaître/disparaître la "barre d'outils" ; la colonne gauche de la fenêtre s'appelle la "barre latérale" elle contient des raccourcis sur différents éléments du disque. Elle peut être affichée ou non. Le menu Affichage permet de choisir les éléments à afficher…
Utilisez les boutons de la barre d'outils pour modifier la présentation du contenu du dossier personnel : icônes, liste, colonnes.
Les touches F1, F2, … , F10
(?)C'est ce que l'on appelle les touches "fonction" (rangée supérieure du clavier). Attention, vous remarquerez que sur certains claviers les touches fonctions contiennent deux symboles, un logo (luminosité de l'écran, haut parleur…) et un numéro (F1, F2…), chacun correspondant à une action différente. Comme d'habitude il faut tenir simultanément une autre touche (ici la touche "fn") pour avoir accès à la deuxième action de la touche.
Regardez les préférences système "Mission Control"; certaines touches fonctions sont associées à des actions d'affichage :
- voir toutes les fenêtres ouvertes ;
- voir toutes les fenêtres ouvertes de l'application active ;
- voir le bureau.
Ouvrez plusieurs fenêtres et plusieurs applications et testez ces touches et leur paramétrage.
C'est ce que l'on appelle les touches "fonction" (rangée supérieure du clavier). Elles permettent, en fonction des réglages et/ou des applications, de visualiser :
- toutes les fenêtres ouvertes ;
- toutes les fenêtres ouvertes de l'application active ;
- le bureau.
Attention, vous remarquerez que sur certains claviers (en particulier ceux des ordinateurs portables) ces touches fonctions contiennent deux symboles, un logo (luminosité de l'écran, haut parleur…) et un numéro (F1, F2…), chacun correspondant à une action différente. Comme d'habitude il faut tenir simultanément une autre touche (ici la touche "fn") pour avoir accès à la deuxième action de la touche.
Ouvrez plusieurs fenêtres et plusieurs applications et testez ces touches et leur paramétrage.


